教学云平台用户手册(教师端)
一、前言
1.1 软件简介
本软件是为院校提供教学资源在线获取,在线备课授课,在线学习、答题、交流讨论的教学互动平台。平台内资源和功能与纸质教材联动,以全新的出版产品形态为师生提供立体化的服务。
1.2 本文档说明
本文档基于教学云平台V2.0版本编写,V2.0.X系列版本均适用。如果您使用的平台版本高于此,部分功能可能存在差异,功能以实际使用版本为准。
二、软件的使用环境
电脑端:使用IE10及以上版本浏览器,Chrome、Firefox浏览器;推荐使用最新版谷歌浏览器(Google Chrome),下载地址:http://www.onlinedown.net/soft/7993.htm
手机端:主流的支持HMTL5的浏览器。
三、教师端使用说明
本文将以用户为主体,根据不同的用户类型,从用户的角度对系统的操作和使用进行介绍说明。
教师作为系统最重要的使用者,系统为教师设计了大量的功能,本节将从教师用户的角度,对系统教师端的操作和使用进行介绍和说明。
教师端即电脑端,教师主要在电脑端使用系统,故拥有电脑端所有功能的操作权限,包括注册登录、上传下载资料和资源、备课、授课、练习题管理、提问等功能。同时教师也拥有手机端所有功能的操作权限,即教师可模拟作为学生浏览课程资料、完成练习题、发表提问等。
3.1 登录
首先,在浏览器地址栏输入网址 yun.keshufang.com ,进入系统登录界面;如图3-1-1。根据提示输入账号(手机号或者邮箱,如果是合作学校,可使用工号登录)和密码进行登录,登录成功后进入系统主界面;如图3-1-2。如果用户还没有账号,请点击“注册”,系统将跳转到注册页面。
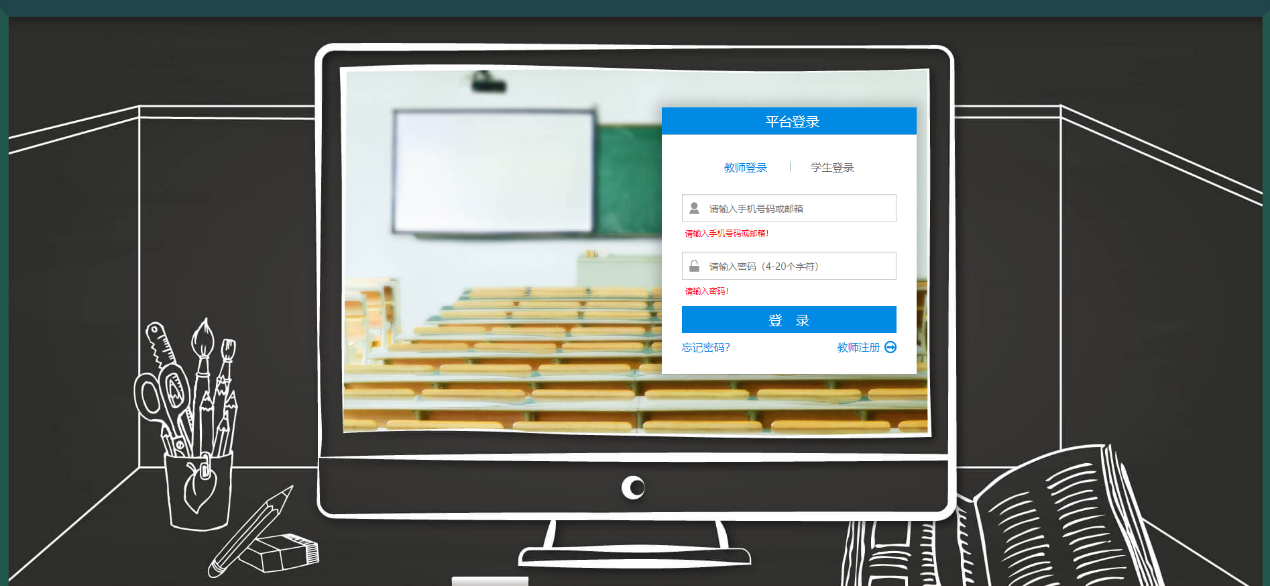
(图3-1-1)
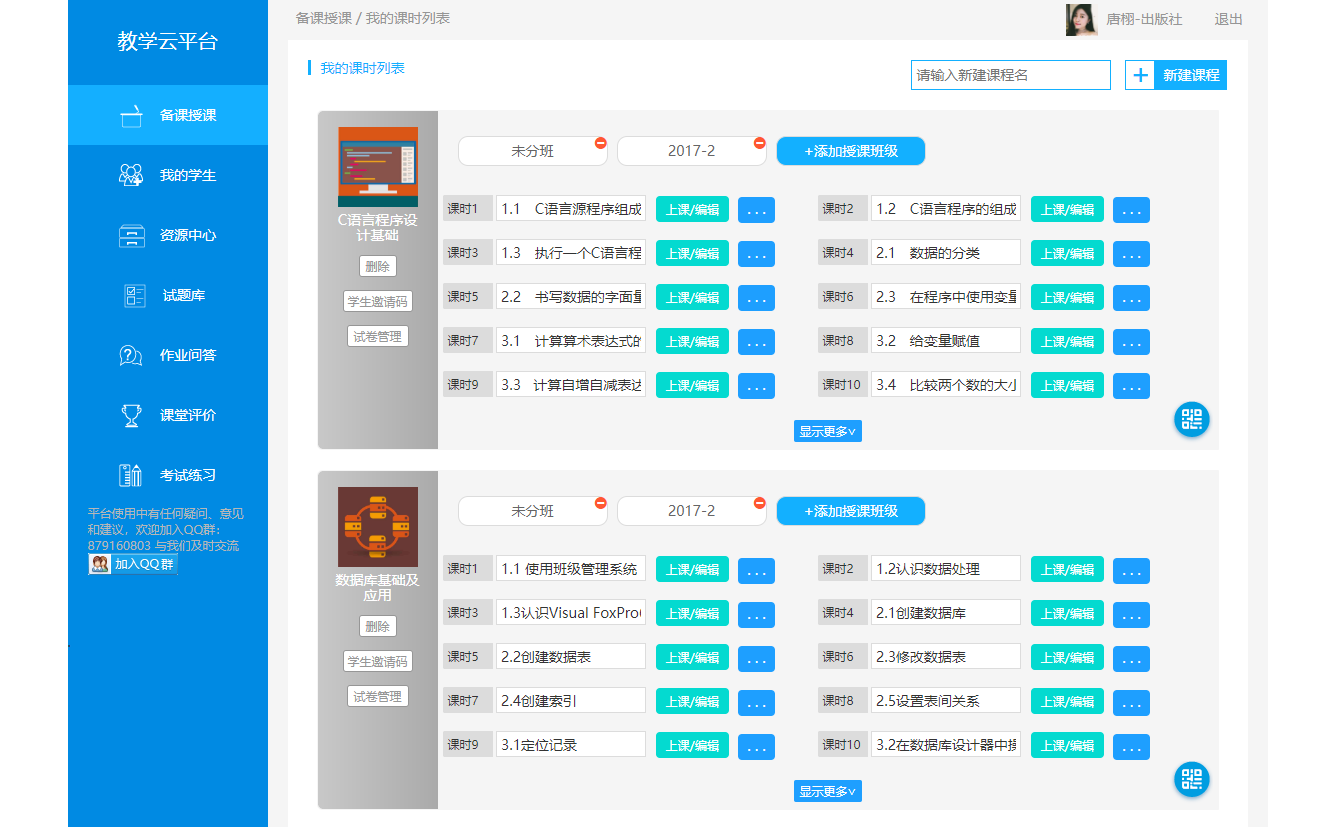
(图3-1-2)
3.2 注册
在登录界面点击“注册”,系统将进入到如下界面;如图3-2-1。请按照系统提示,使用手机号码进行注册。注册成功后,系统将自动登录。
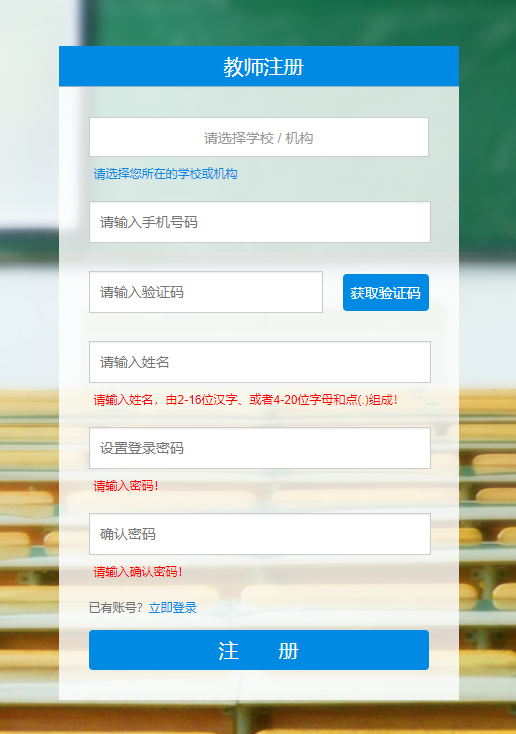
(图3-2-1)
3.3 备课
3.3.1 系统主界面介绍
登录成功后,系统将进入到系统主界面,如图3-2-1。其中左侧区域为系统导航栏;右侧区域为系统操作主区域,右侧顶部有用户的头像、用户名和退出系统按钮。
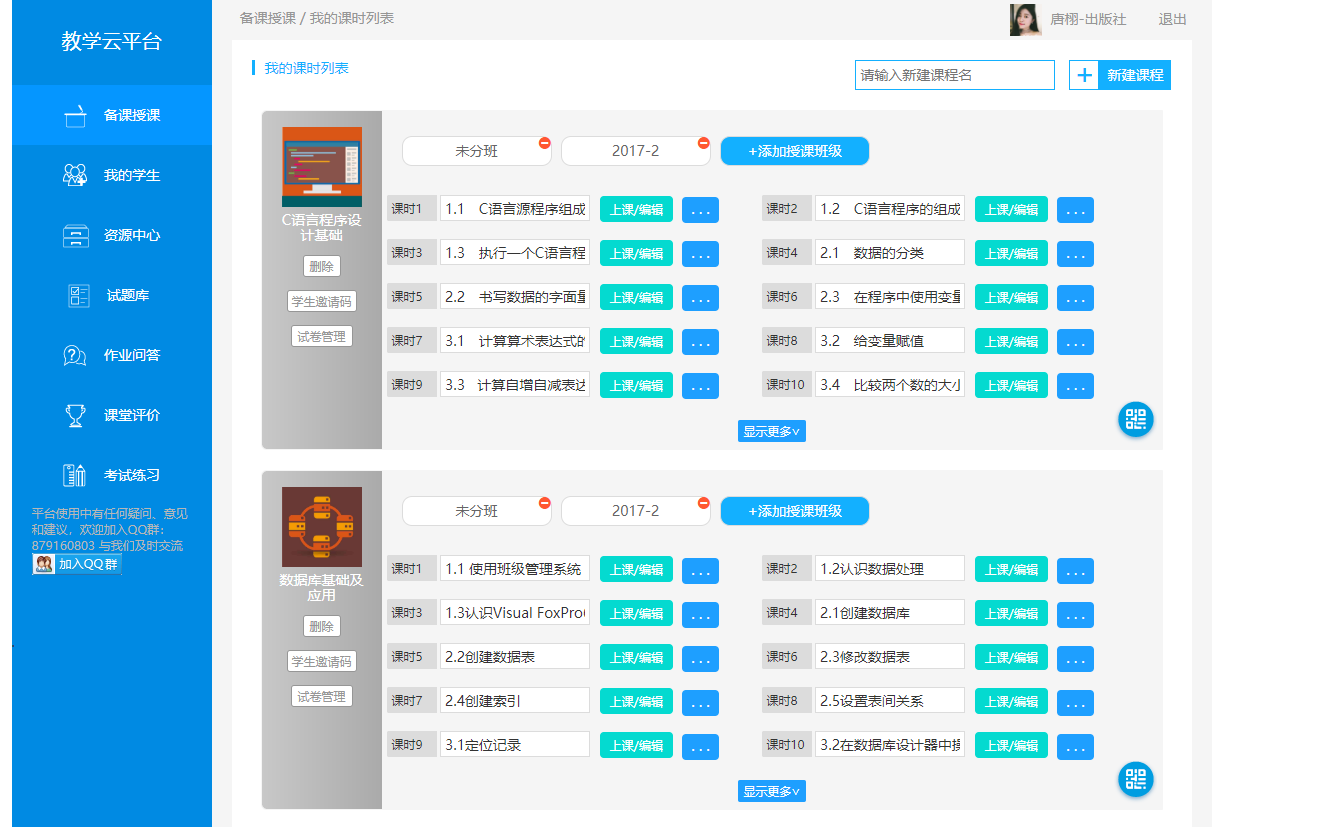
(图3-3-1)
3.3.2 备课流程介绍
备课功能是本系统最核心的功能之一,教师通过本地上传课件和教案等资料、在线资源库查找添加资源、在线试题库布置练习题、在线提问等功能,实现在线备课,备课完成之后,所有的资料将存储在云服务器端。备课流程图,如图3-3-2。
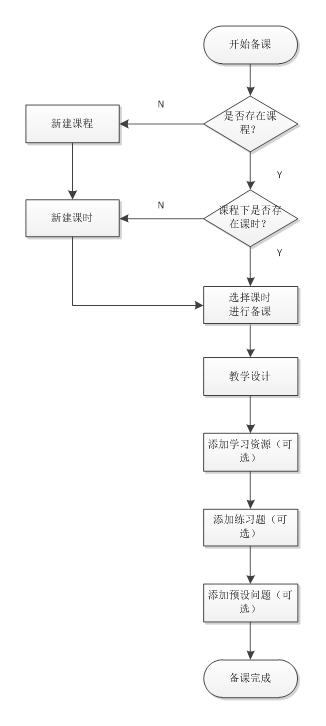
(图3-2-2)
3.3.3 新建课程
在系统操作主区域(图3-3-1)点击“新建课程”,系统将弹出新建课程窗口;如图3-3-3。
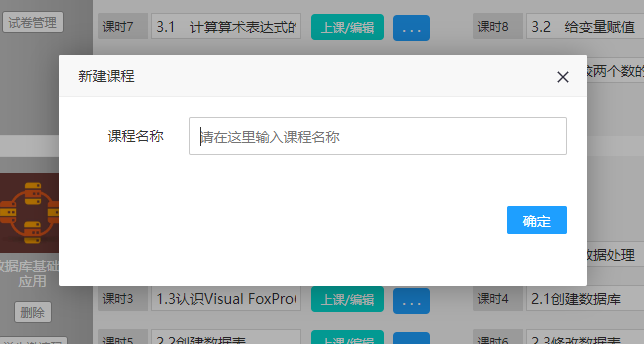
(图3-3-3)
在窗口中输入课程名称,点击“确定”,完成新建课程;如图3-3-4。在图3-3-4中,点击课程封面,可重新上传封面图片;点击课程名称,可重命名课程;点击“删除”,将会删除该课程。
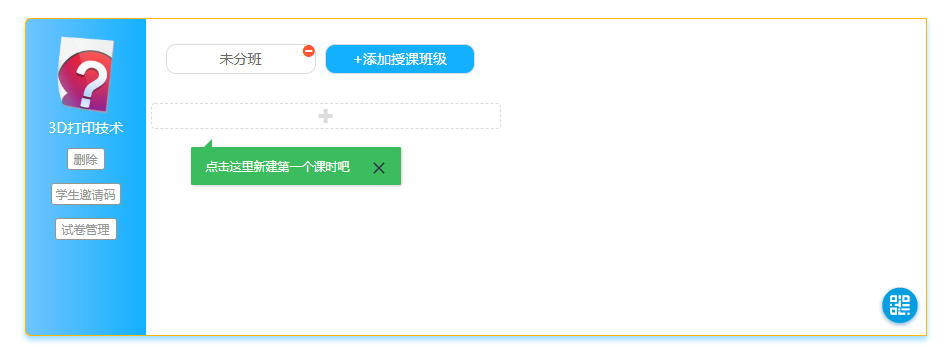
(图3-3-4)
3.3.4 新建课时
新建课程完成后,在新建课程右侧区域点击“+”,则在该课程下新建课时。如图3-3-5。
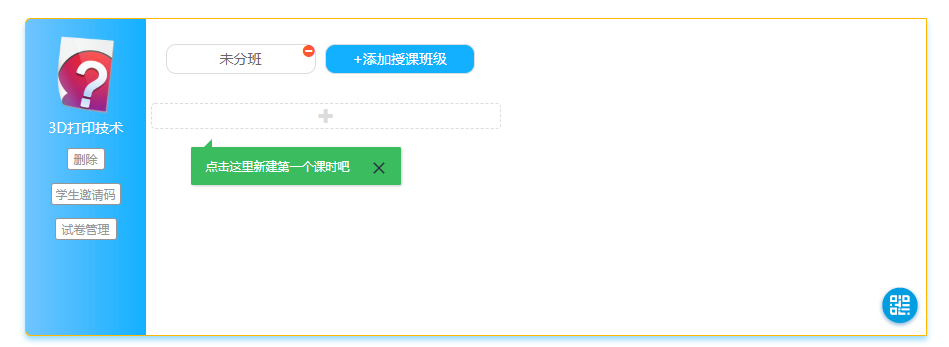
(图3-3-5)
输入课时名称,点击“保存”,新建课时完成;如图3-3-6。点击课时名称,可修改课时名称;点击课时名称后的“上课/编辑”按钮,进入备课主界面;如图3-3-7;点击“…”,可以删除或关闭课时。
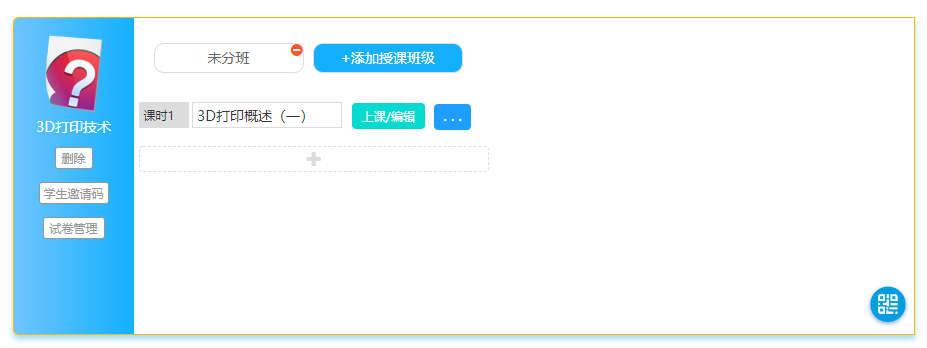
(图3-3-6)
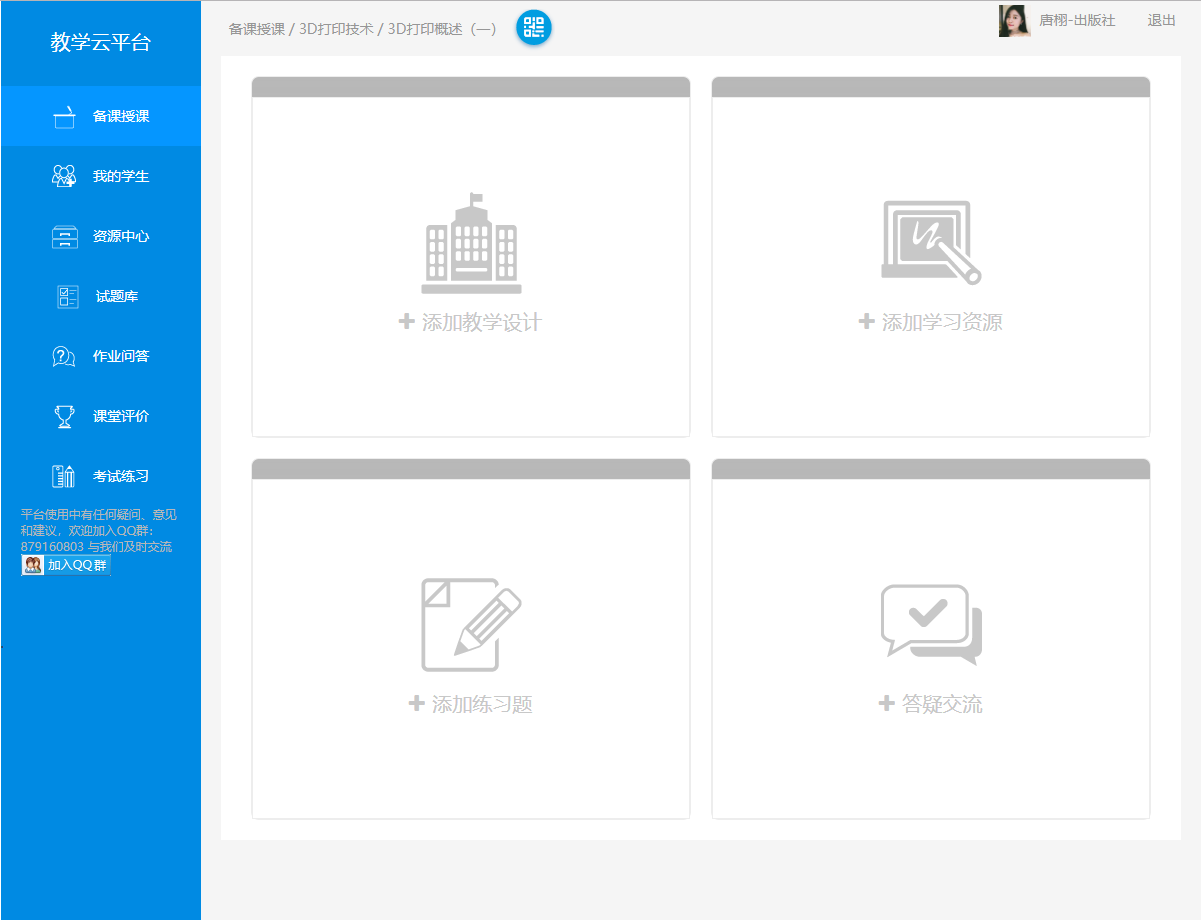
(图3-3-7)
一个课时由“教学设计”、“学习资源”、“练习题”和“答疑交流”四个部分组成。
3.3.5 开始备课
点击课时“上课/编辑”,对该课时进行备课,备课区域分为4大区域,分别为:教学设计、学习资源、练习题、交流答题区域。下文将对各个区域进行详细介绍。
- 教学设计
教学设计区域,用于教师上传(或选择已有的)课件、教案、总结。分别点击不同类型资源对应的“上传”按钮,上传课件资料、教案及总结(课件文件格式为.ppt或.pptx),也可点击“选择”,选择资源库中已有的课件资料、教案及总结;如图3-3-8。
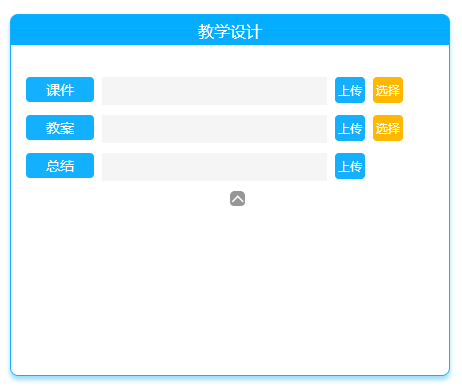
(图3-3-8)
资料上传完成如图3-3-9所示,上传完成的资料可下载。点击课件名称,可播放该课件;如图3-3-10。点击教案和总结,可预览文件;如出现图3-3-11提示,则表示文档正在转码中,可以过几分钟预览文件。
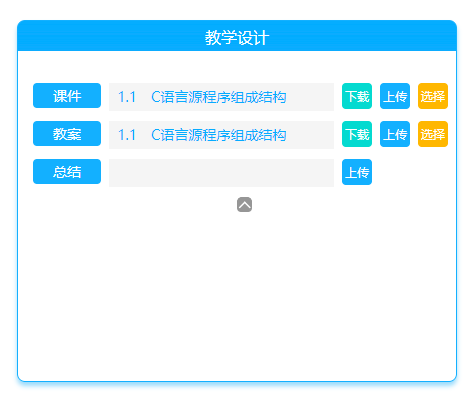
(图3-3-9)
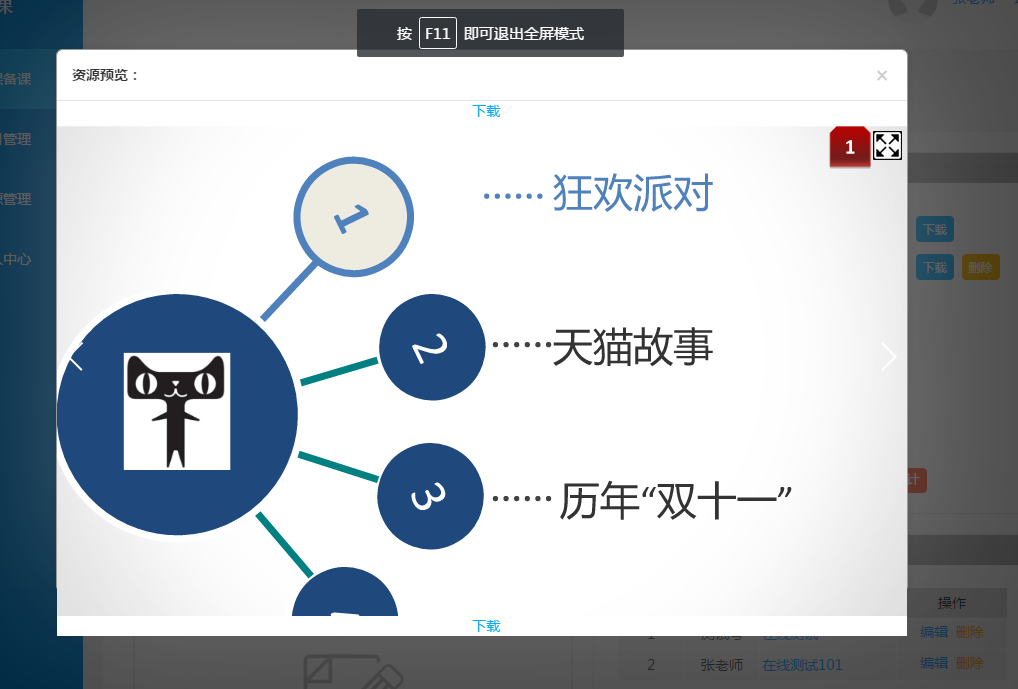
(图3-3-10)
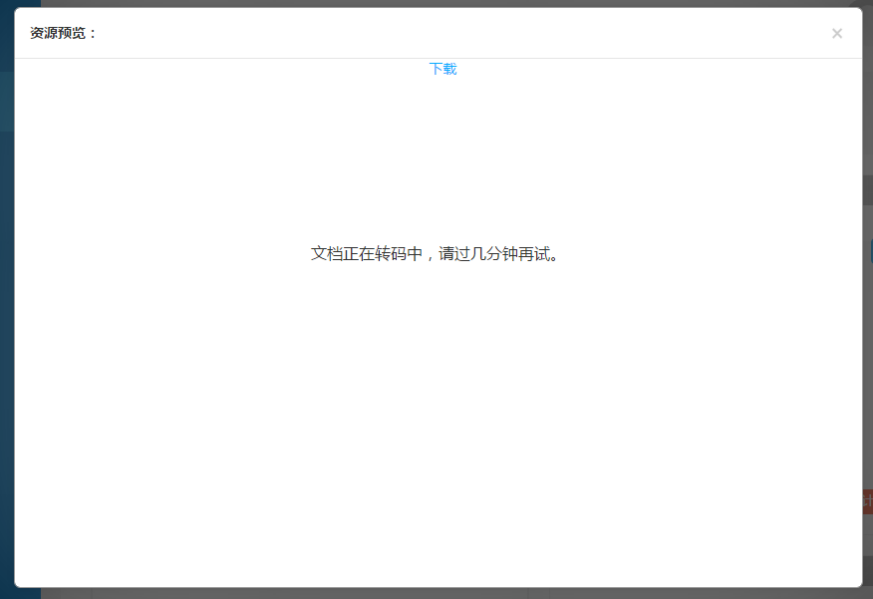
(图3-3-11)
- 学习资源
学习资源区域,用于存放授课过程中需要的资源文件,或教师给学生提供的课后学习资料。注:课件默认为学习资源。如图3-3-13。
教师可以通过“选资源”,从在线资源库中查找添加到资源列表;也可以通过“上传”,从本地上传资料添加到资源列表。如图3-3-12,从在线资源库中添加资源。点击“添加”,弹出资源管理窗口;在搜索框输入需要查找资源的名称,点击“查询”,查找相关资源;选中对应的资源,点击“确认”,添加资源完成;如图3-3-13。
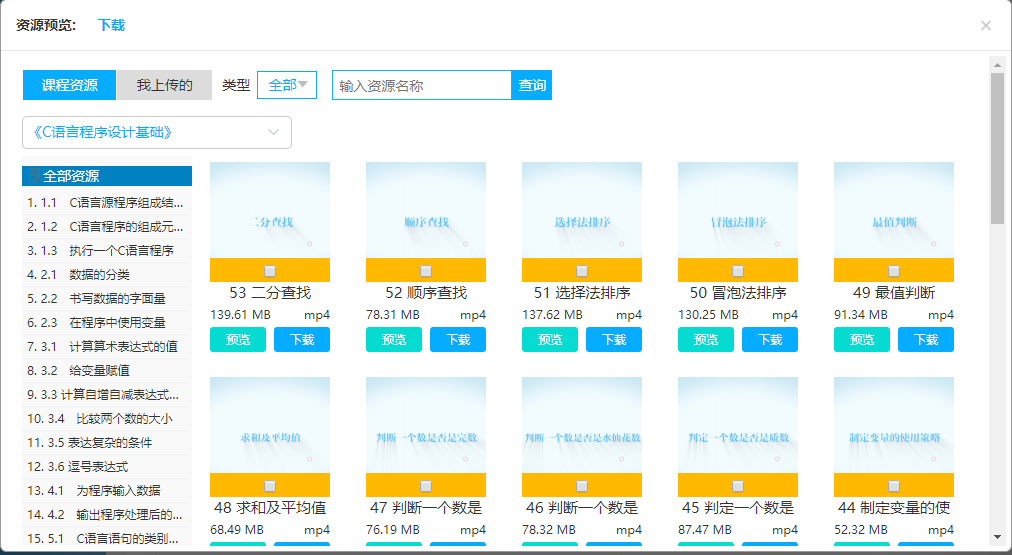
(图3-3-12)
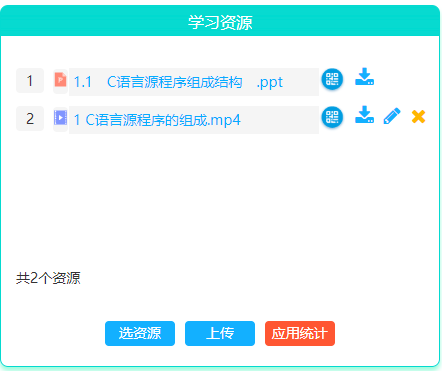
(图3-3-13)
点击资源列表资源的名称,可预览资源。添加或上传的资源,可下载或从资源列表中删除。
点击“应用统计”,可查看资源浏览和下载次数,以及浏览和下载的学生信息。如图3-3-14,3-3-15。

(图3-3-14)
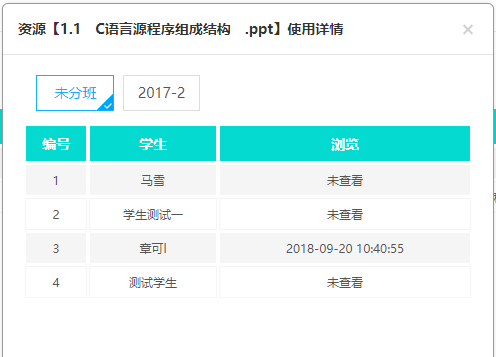
(图3-3-15)
- 练习反馈
练习反馈区域,用于教师布置课后练习题,习题可从在线资源库添加,或者在线手动录入习题。如图3-3-16。
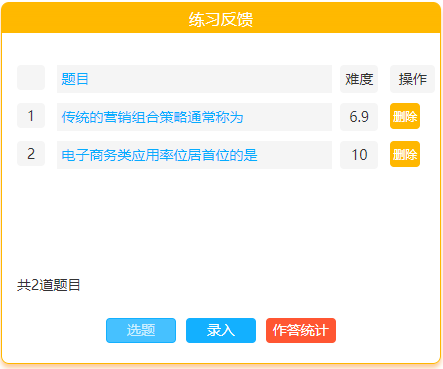
(图3-3-16)
点击“选题”,从在线试题库中添加习题,操作与从在线资源库添加资源相似;点击“录入”,手动录入习题;如图3-3-17。习题可录入三大类,分别是:点选题、多选题、判断题。下图以录入多选题为例,介绍如何录入试题:
a. 首先选择录入习题的种类为多选题;
b. 在题干框输入习题题干内容;
c. 填写习题选项内容,默认为四个选项,可增加或删除;
d. 在选项右侧勾选正确的选项;
e. 点击“保存”,添加习题完成;如图3-3-18。
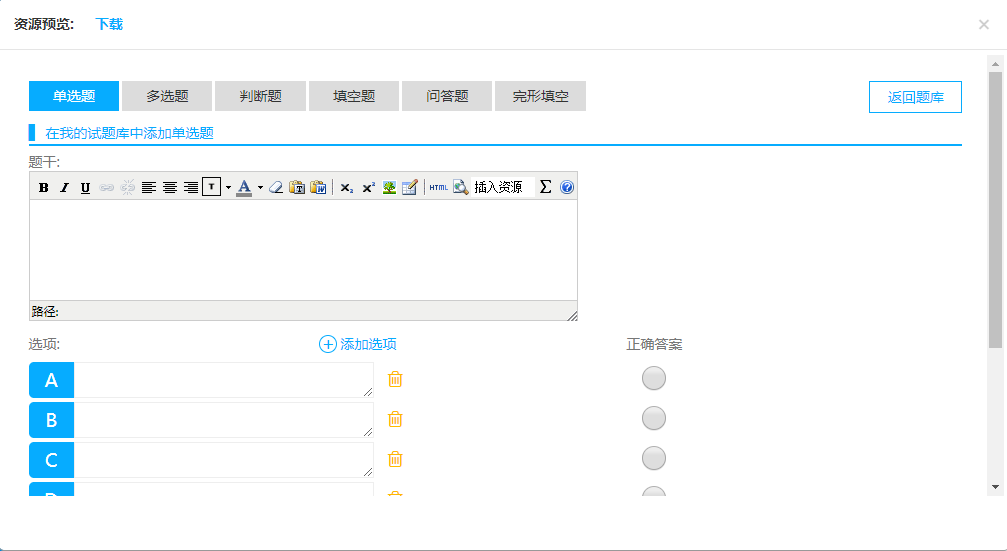
(图3-3-17)
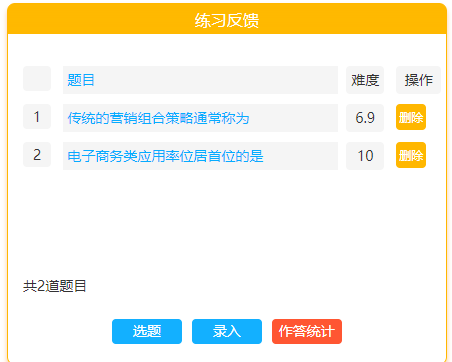
(图3-3-18)
在习题列表中,习题难度将在学生作答后计算出;点击习题题目,可预览习题;点击“删除”,可以删除习题; 点击“作答统计”,可查看学生得分情况和作答情况;如图3-3-19。右侧为学生得分情况,右侧为某个学生作答情况。
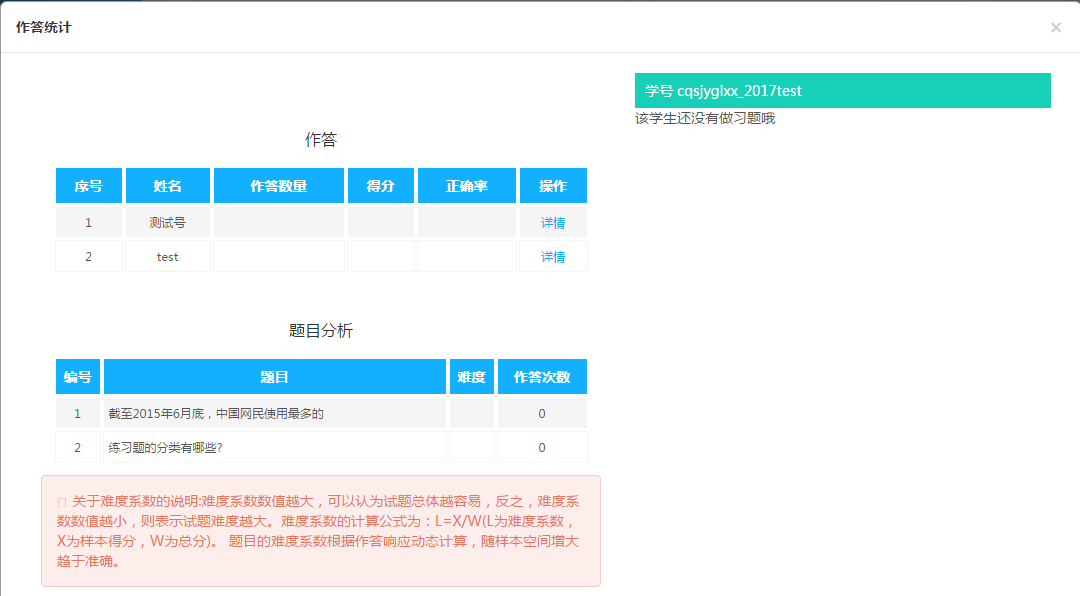
(图3-3-19)
- 答疑交流
答疑交流区域,用于教师与学生在课后互动交流;教师可以发起问题,让学生回答;学生也可以向老师或同学提问;有利于增进教师与学生、学生与学生之间的交流,促进学生掌握知识提高成绩。如图3-3-20。
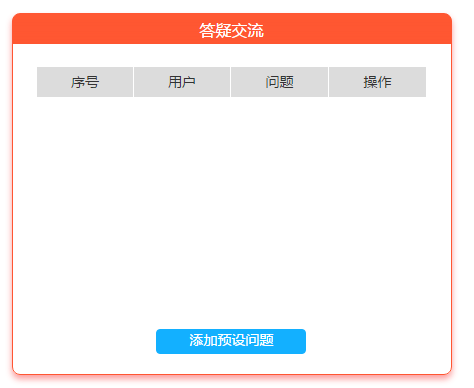
(图3-3-20)
问题列表显示教师和学生所提的所有问题,教师可查看和删除所有问题;还可以提出问题和编辑所提问题。
添加预设问题:点击“添加预设问题”按钮,弹出提问对话窗口;根据提示,填写问题标题和问题内容;如果有相关图片,可以上传图片;根据需要可将问题设置为“仅自己可见”,如果设置为仅自己可见,则学生将不会查看到该问题。如图3-3-21。提问成功,可在交流答疑区对问题进行管理,如图3-3-22。
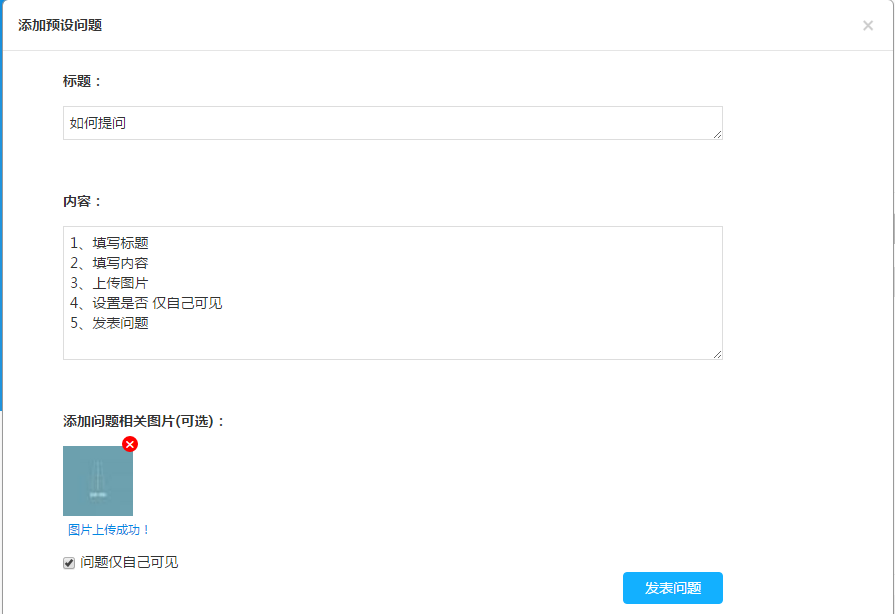
(图3-3-21)
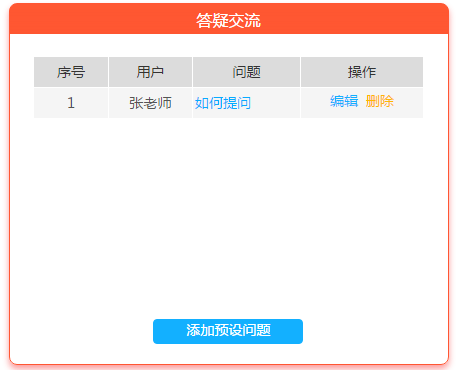
(图3-3-22)
查看问题和回复:点击问题标题,可以查看问题内容和回复内容,并可以对问题进行回复;如图3-3-23。
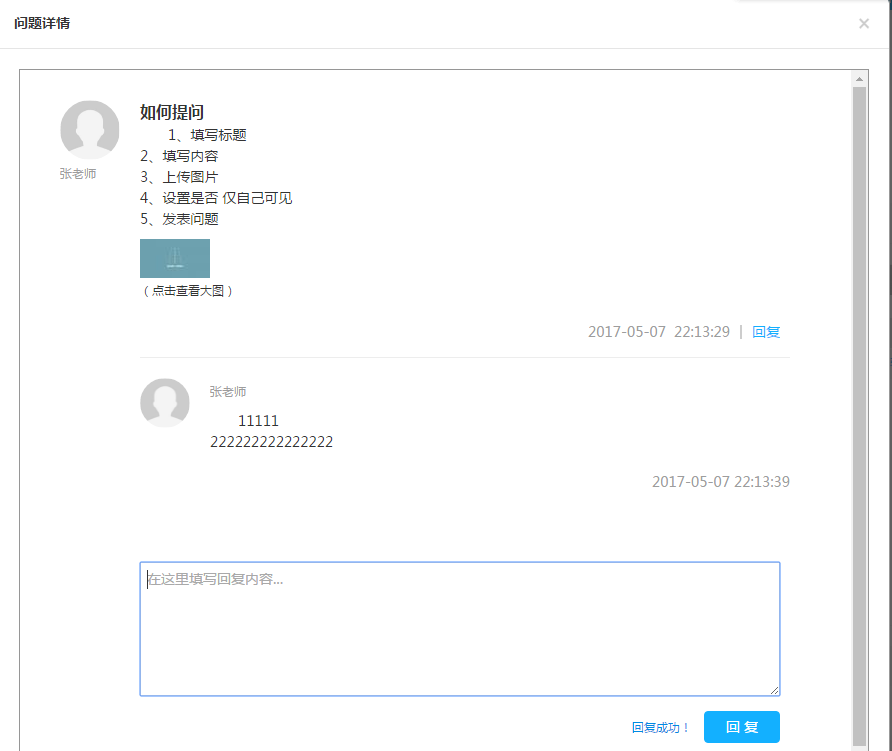
(图3-3-23)
编辑问题:点击问题后对应的“编辑”按钮,可以编辑和修改对应的问题,编辑问题的操作和提问基本一致,如图3-3-24。
删除问题:点击问题后对应的“删除”按钮,可以删除对应的问题。
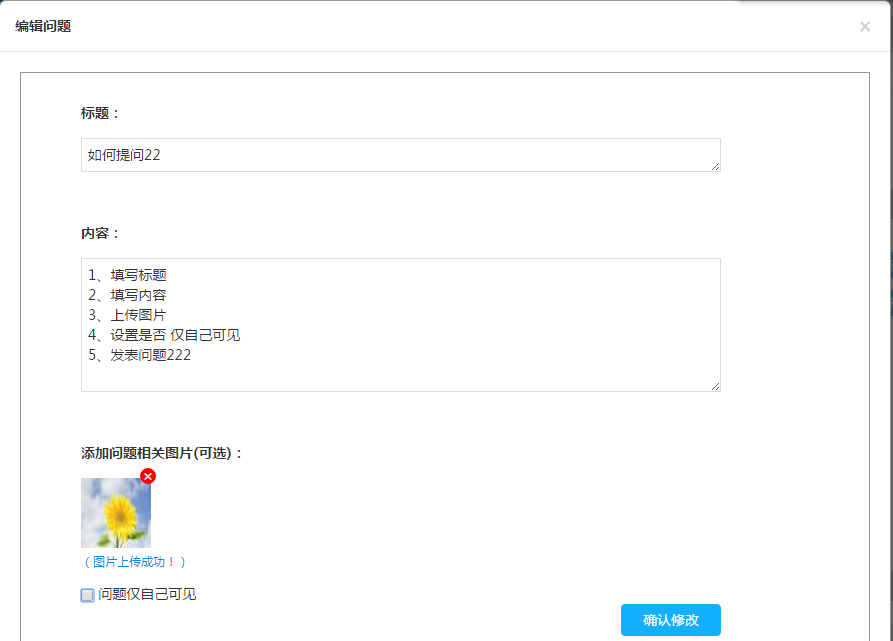
(图3-3-24)
3.4 授课
3.4.1 授课界面介绍
在备完课完成之后,教师即可开始授课。授课界面同备课界面。如图3-4-1;
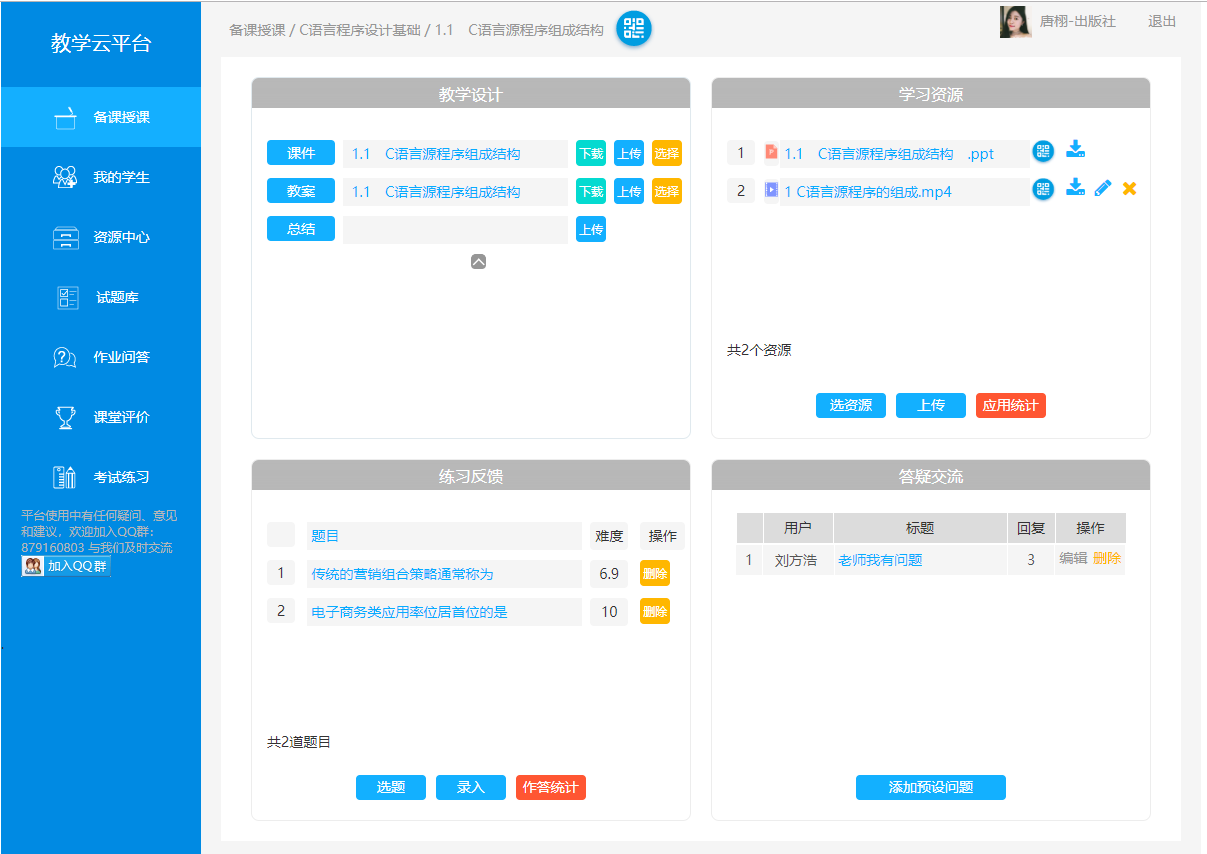
(图3-4-1)
3.4.2 开始授课
播放课件:教师点击课件名称,即可播放PPT,点击右上角全屏按钮,即可全屏播放PPT。播放PPT时,点击右侧区域,切换下一张PPT;点击左侧区域,切换上一张PPT。点击关闭,可停止播放PPT。如图3-4-2。
播放其它教学资源:点击资源名称,即可播放资源。点击“在新窗口打开”,则资源将在新的窗口打开并播放。如图3-4-3。
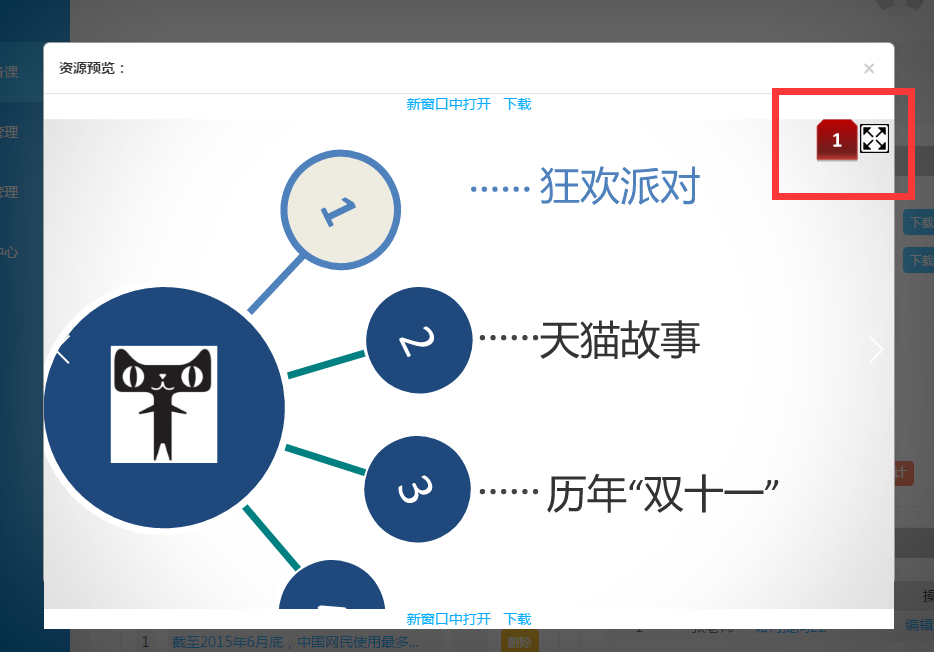
(图3-4-2)
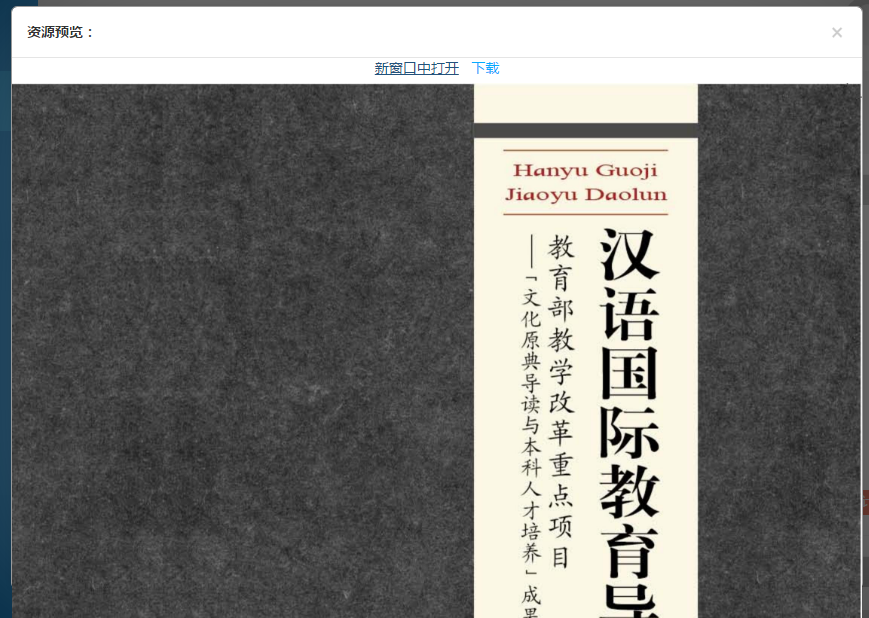
(图3-4-3)
授课过程中,可以使用窗口右侧的“画笔”工具,在课件上勾画和标记。
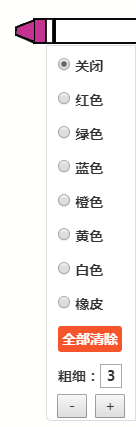
如果需要同时播放视频或者打开图片,可将鼠标移至窗口右上角,打开相关资源工具,点击即可播放。
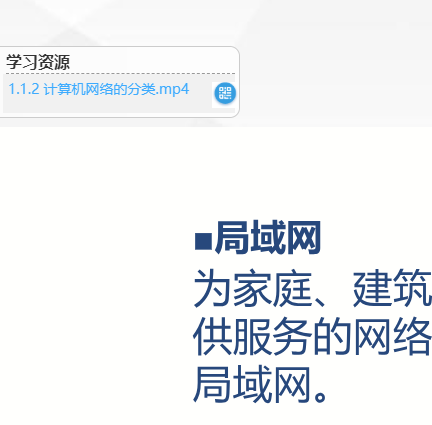
3.4.3 学生加入课程
学生需要扫描课程二维码,加入到课程,才能在学生端查询课件和学习资料、完成练习题、提问和互动交流。
扫描二维码加入课程:教师点击课时列表页的二维码图标(图3-4-4)、或课时授课页面二维码图标(图3-4-5),界面弹出二维码(图3-4-6),学生可使用手机浏览器扫描二维码,加入到对应课程,详细操作过程参见学生端操作介绍。
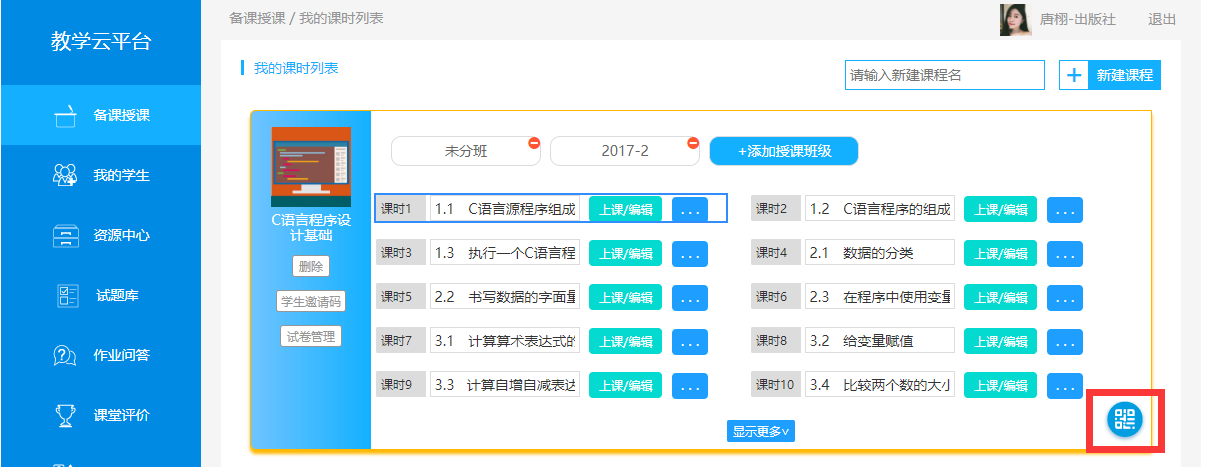
(图3-4-4)
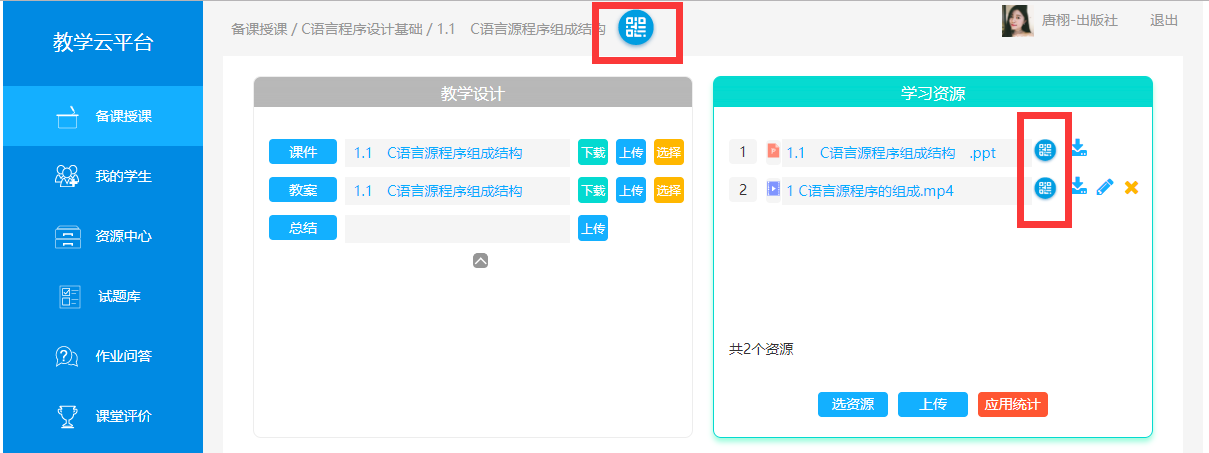
(图3-4-5)
3.4.4 试卷管理
点击“试卷管理”,可以在该课程下创建试卷。如图3-4-6。
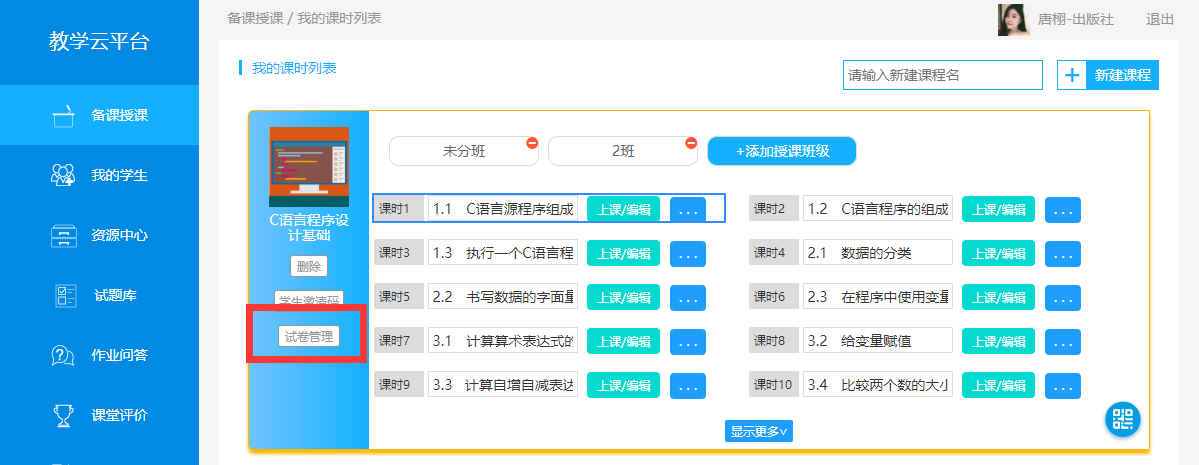
(图3-4-6)
进入试卷管理界面,可以对该门课程下的试卷进行查询、编辑、管理和删除等操作。
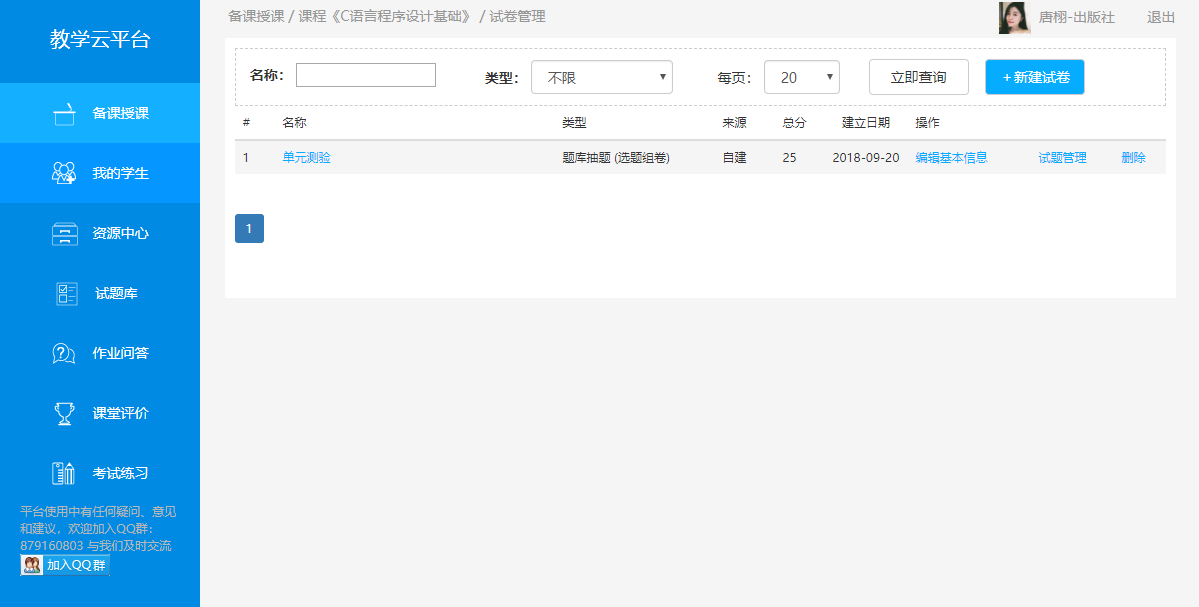
(图3-4-7)
点击“新建试卷”,分两步完成试卷的组卷。第一步,填写基本信息,如试卷名称及相关文字说明,如图(图3-4-8);第二步,从题库中选择试题,如图(图3-4-9)。
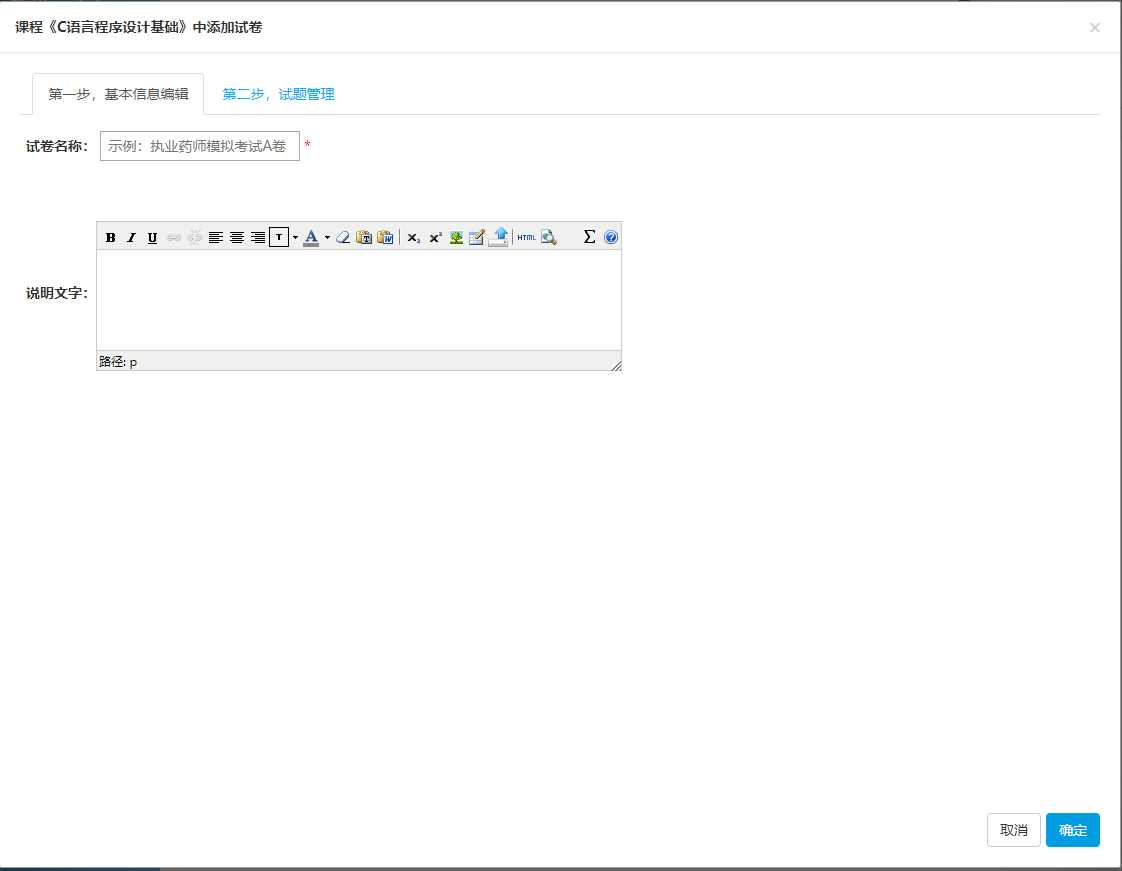
(图3-4-8)
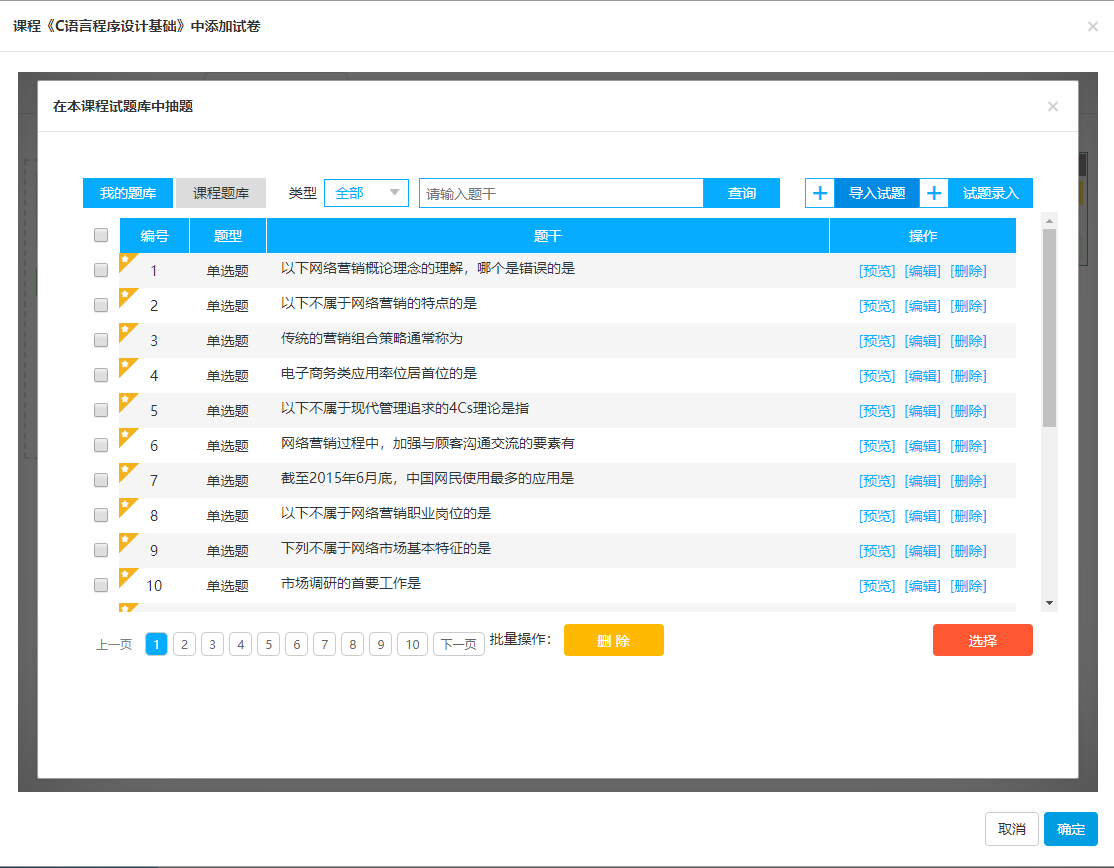
(图3-4-9)
3.5 我的学生
我的学生:由“班级管理”和“学习过程数据”组成。
“班级管理”主要对参加课程的学生进行班级的分组。教师可在相关页面先进行班级的新建,如图所示。建设完成后,进入班级,学生扫描页面二维码即可加入。老师可以根据具体情况对班级成员进行增加(点击左侧未分班学生,可将其添加到班级),或删除(点击头像右上方减号)。
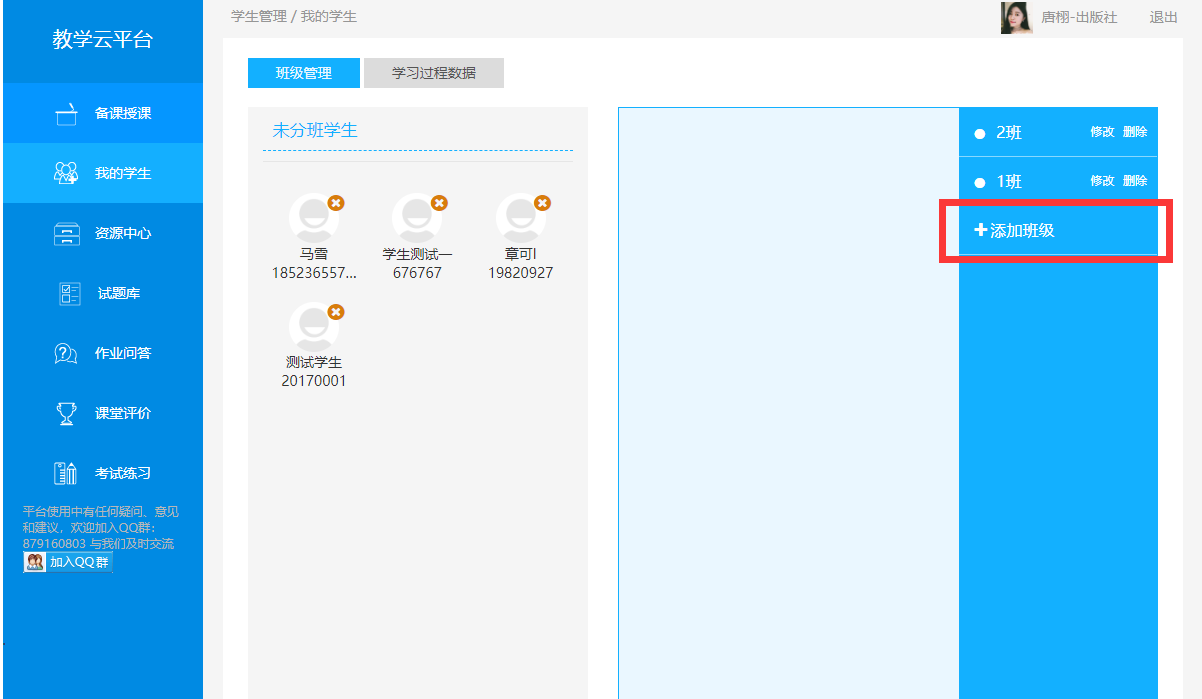
(图3-5-1)
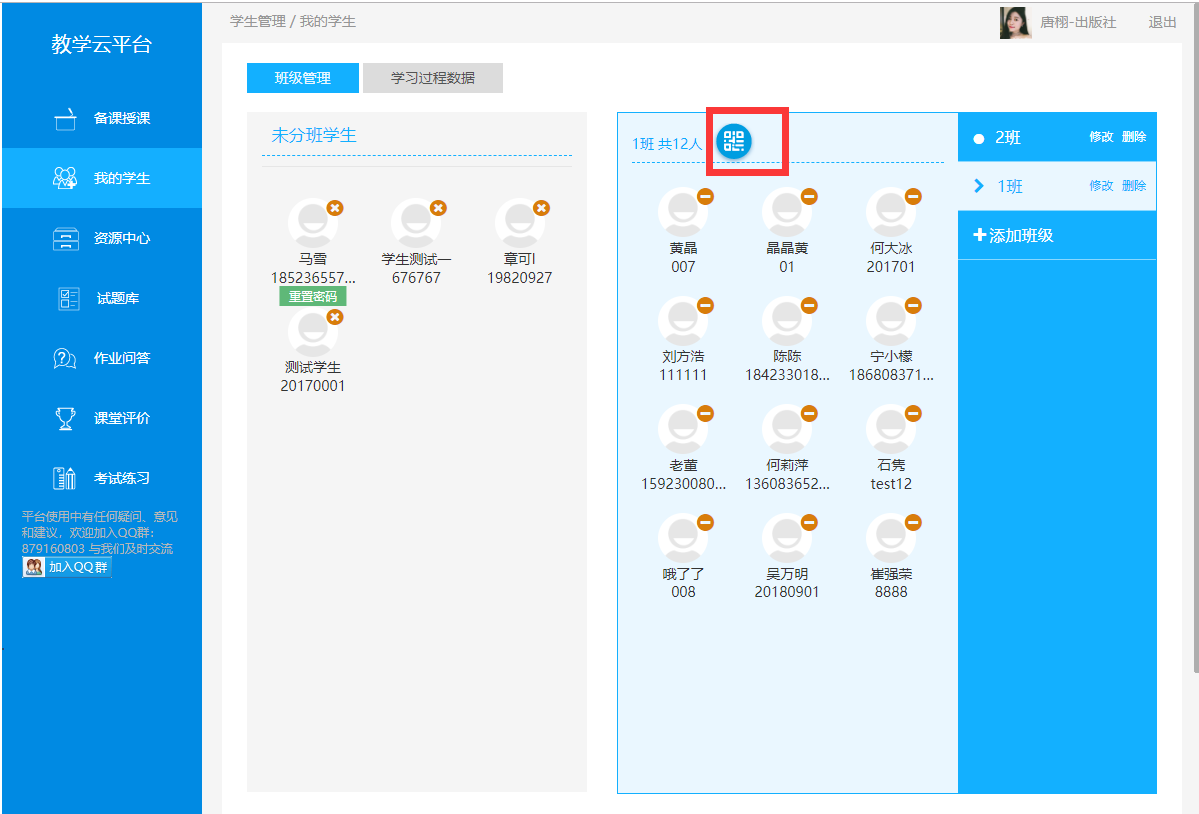
(图3-5-2)
“学习过程数据”中,可以根据班级、课程对学生学习情况通过数据进行展示。
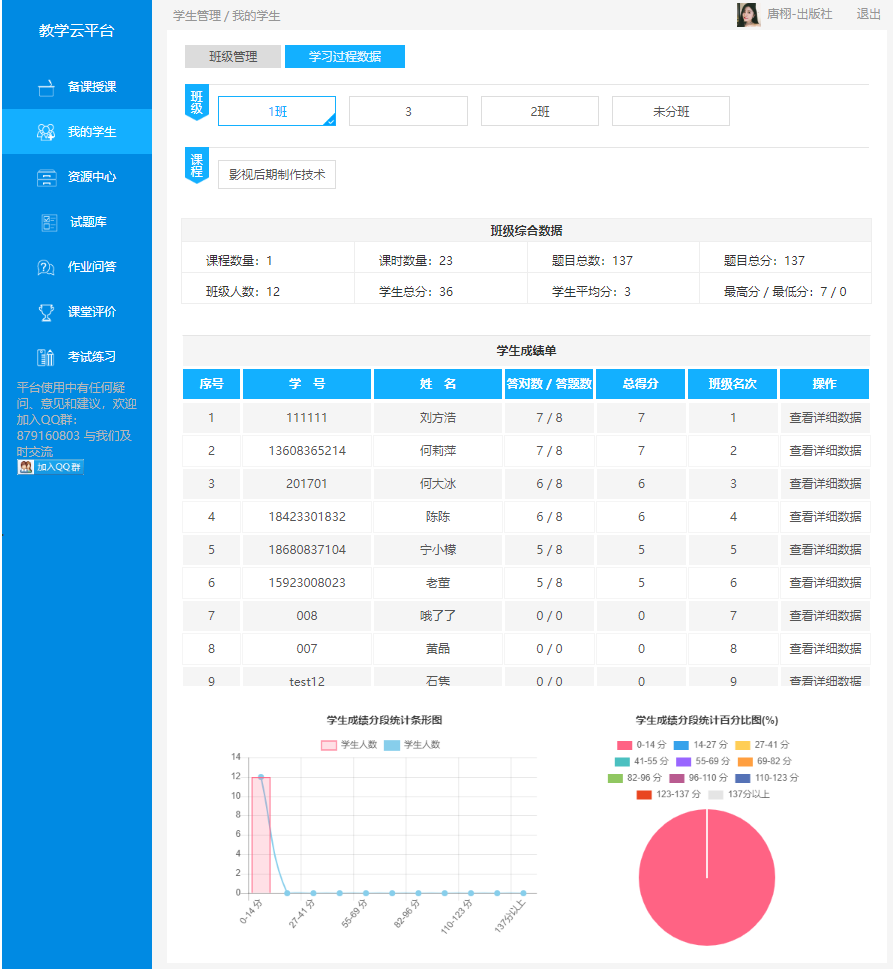
(图3-5-3)
3.6 资源中心
3.6.1 我的资源
我的资源:属于教师的私有资源,由教师上传,包括课件、教案、总结、教学资源等。教师可以查找、预览、下载、删除资源。如图3-6-1。
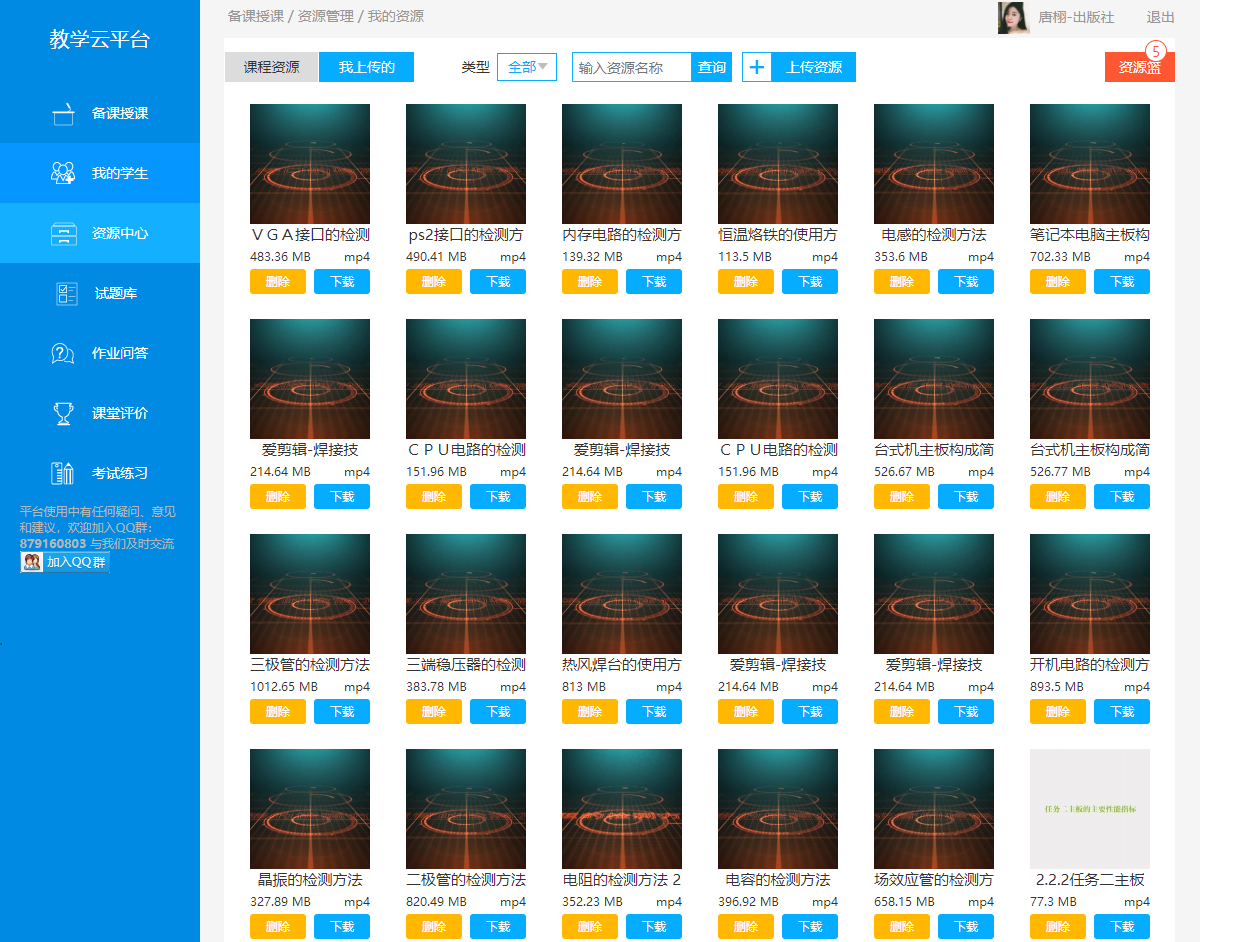
(图3-6-1)
3.6.2 课程资源
课程资源:授权使用的“共享课程”和“自建课程”所包含的资源管理,以课程为单位或入口进行资源管理。如图3-6-2。
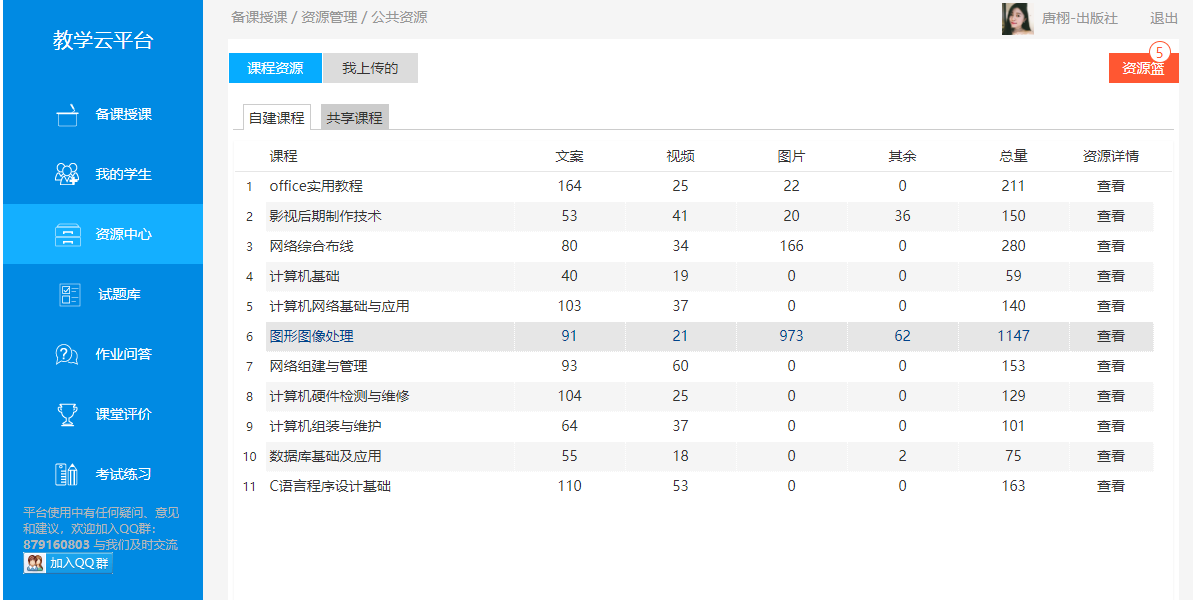
(图3-6-2)
点击上图“查看”进入单门课程资源的管理界面,如图3-6-3。
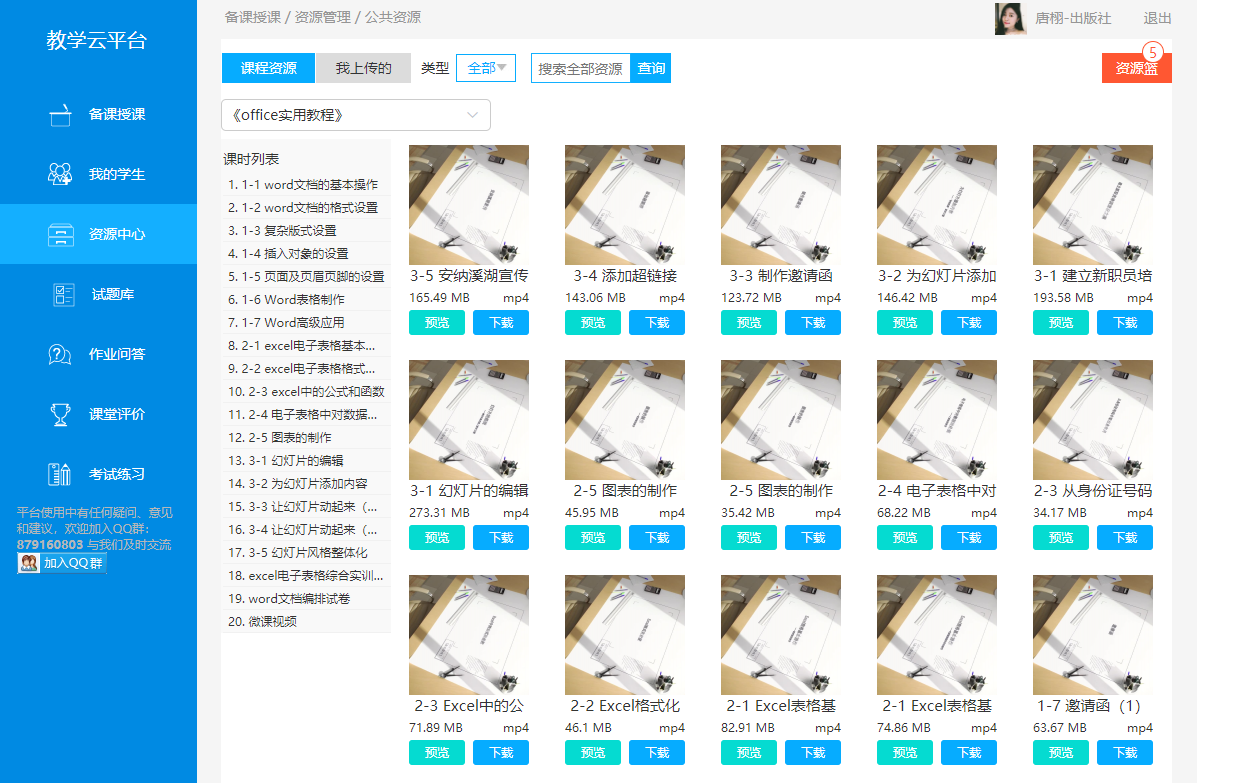
(图3-6-3)
3.7 试题库
3.7.1 我的题库
我的题库:属于教师私有的题库,题库中习题由教师添加或录入;教师可对这些习题进行管理,可以查询、预览、编辑、删除习题。如图3-7-1。
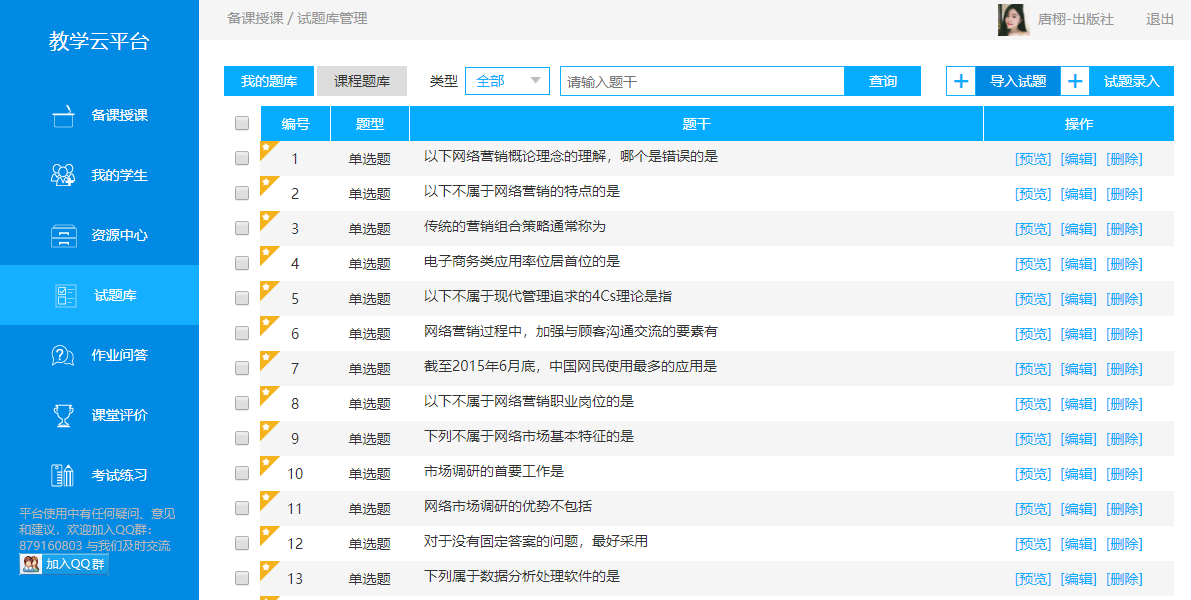
(图3-7-1)
3.7.2 课程题库
课程题库:属于指定课程的题库,教师可以按课程或者课程下的章节来管理试题,从课程题库中查找习题、浏览习题,删除习题;用于备课时使用。如图3-7-2。
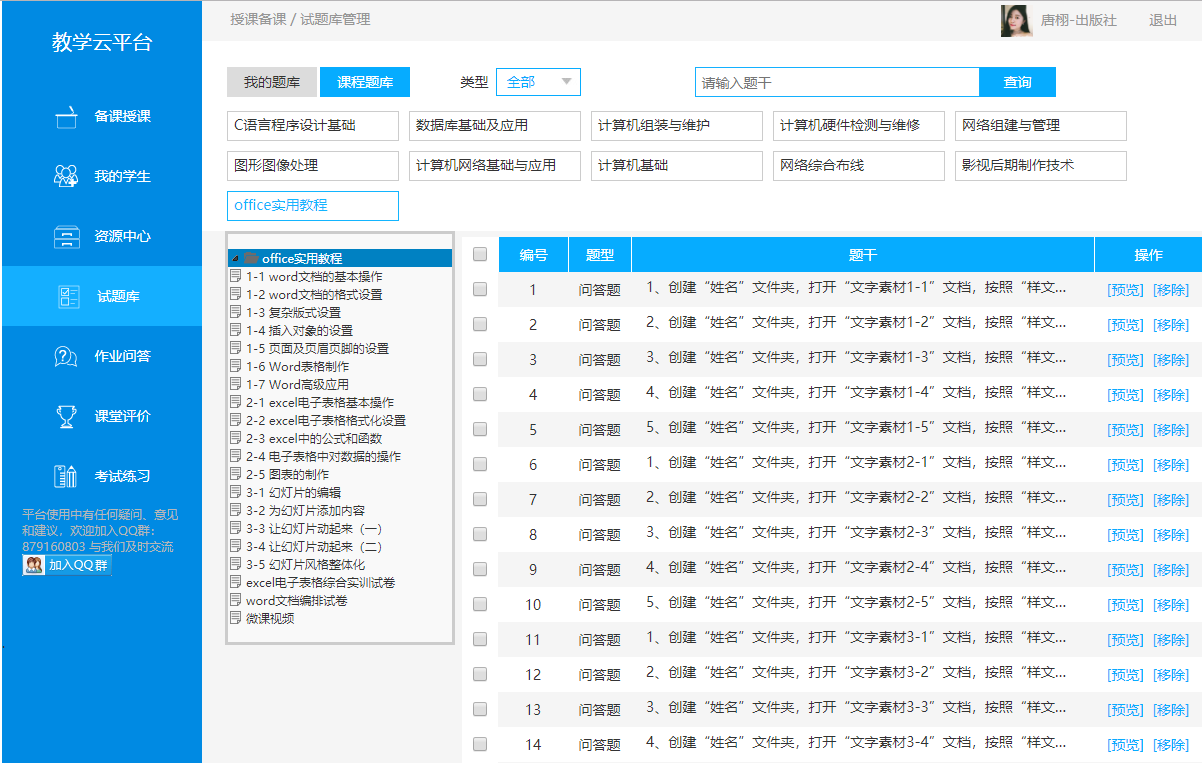
(图3-7-2)
3.7.3 课时作答统计
试题题型包括单选题,多选题,判断题,填空题,问答题。教师在试题管理模板中维护试题,也可在备课的同时根据需求来选择试题和录入试题,同时也可在查看课程试题的作答统计数据、作答详情、题目难度分析,如图如示。
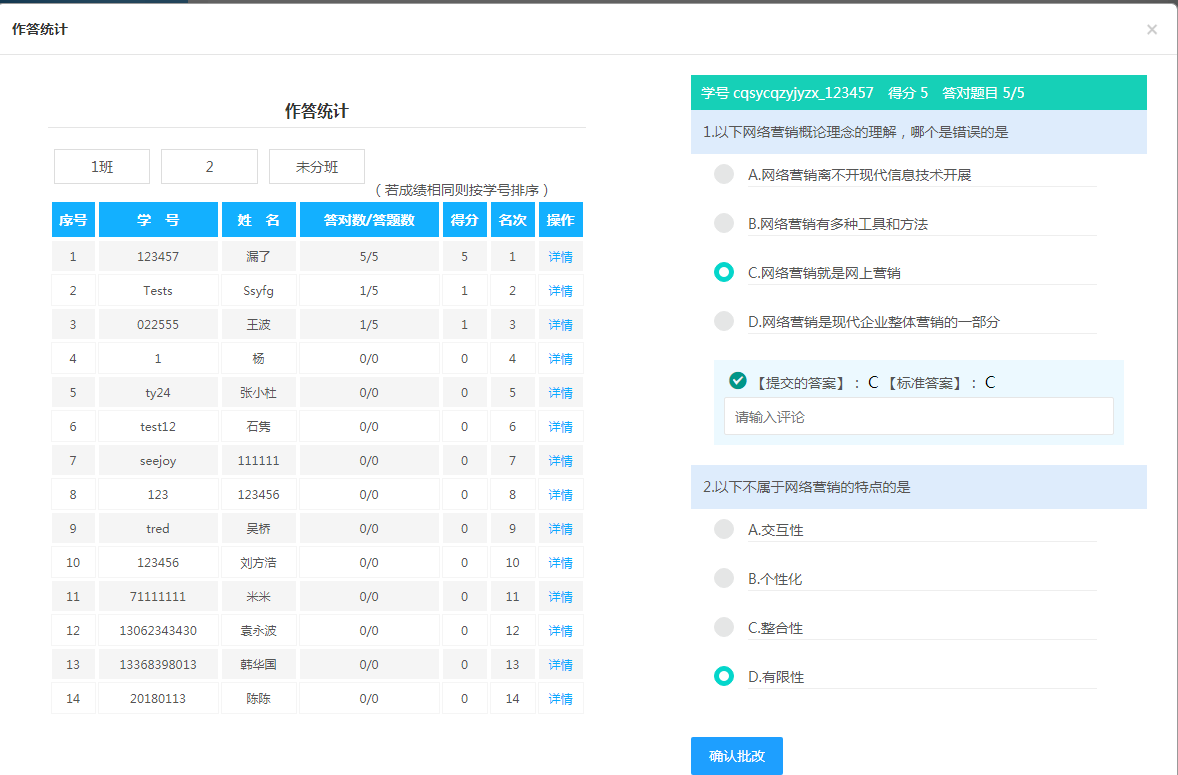
(图3-7-3)
3.7.4 题目的录入
试题的录入支持两种方式:在线编辑和批量导入。在线编辑功能提供各种题型的录入模板,如选择题,包括题干、选项、正确答案。如图所示:
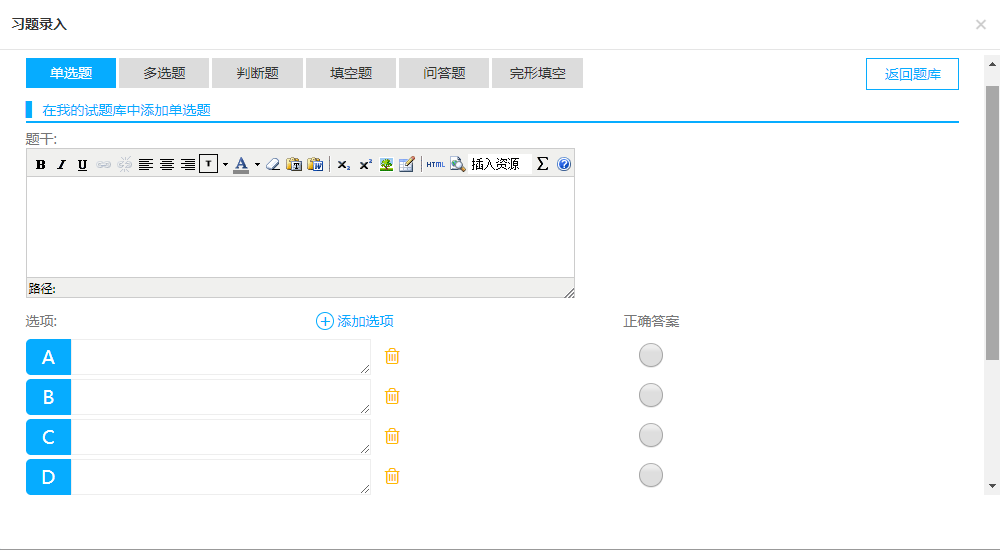
(图3-7-4)
批量导入支持excel模板和word模板两种格式。区别是Word格式支持图片和公式的录入。可在页面中下载模板文件,将题目填写到模板后提交到系统。注意:单个试题模板可以导入到单个课时中,如果需要往不同的课时导题,请分开多次导入。如下图所示。
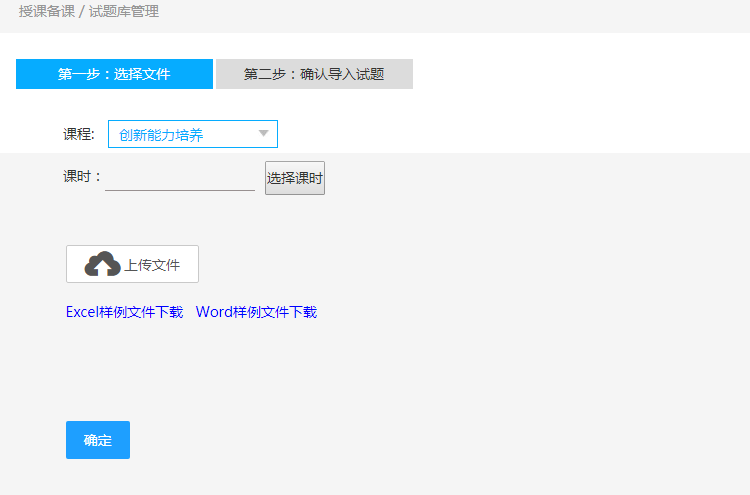
(图3-7-5)
3.8 作业问答
“作业问答”:集中展示各个班级、学生提出的问题,方便教师进行答疑解惑。
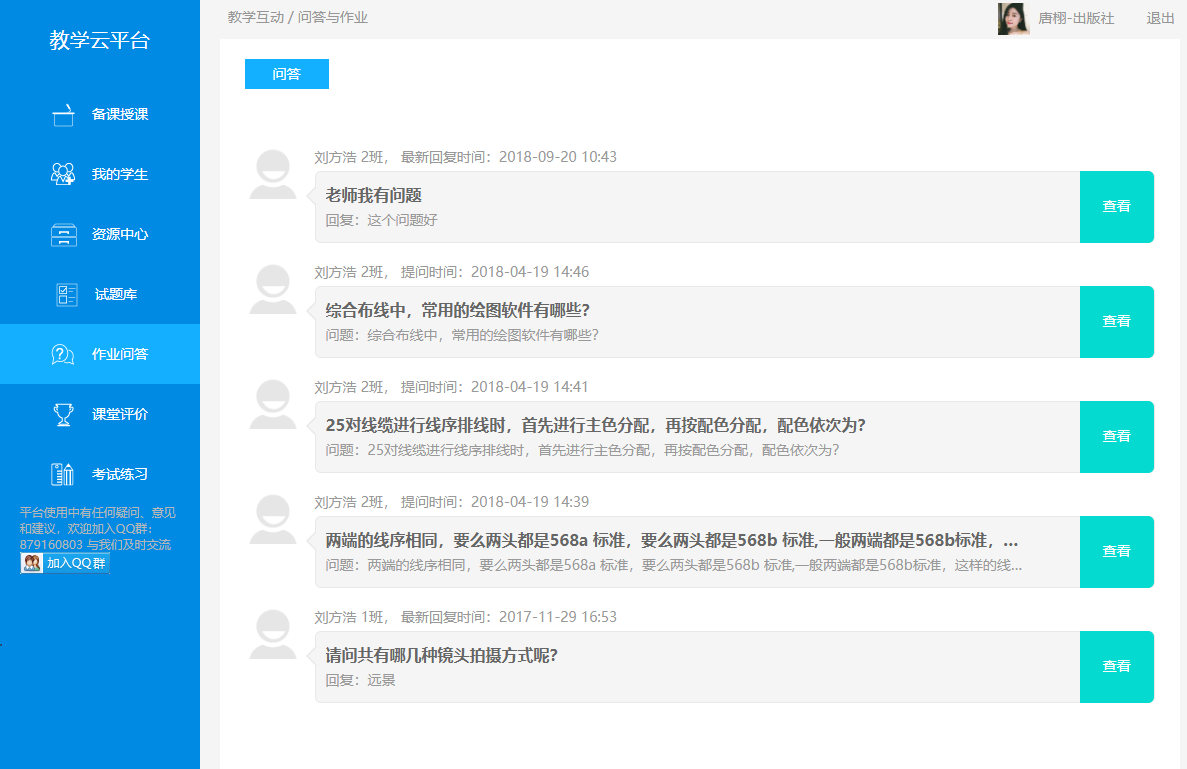
(图3-9-1)
3.9 课堂评价
3.9.1 总体功能
课堂评价是课堂教学的重要辅助功能。尤其在小组教学模式中,可以很好的有效的激发小组内的竞争和小组内的合作。
平台将课堂评价的对象划分为小组和学生个体,并根据不同的评价类型设置不同的评价标准。评价的实施对象包括教师和学生个体,考虑到课堂时间有限,不开展学生个体的互评,只开展的小组互评。即评价分为两种:教师评价和小组互评。
为了便于教师利用课堂评价的数据,系统将评价标准的分值量化,转化为百分制。
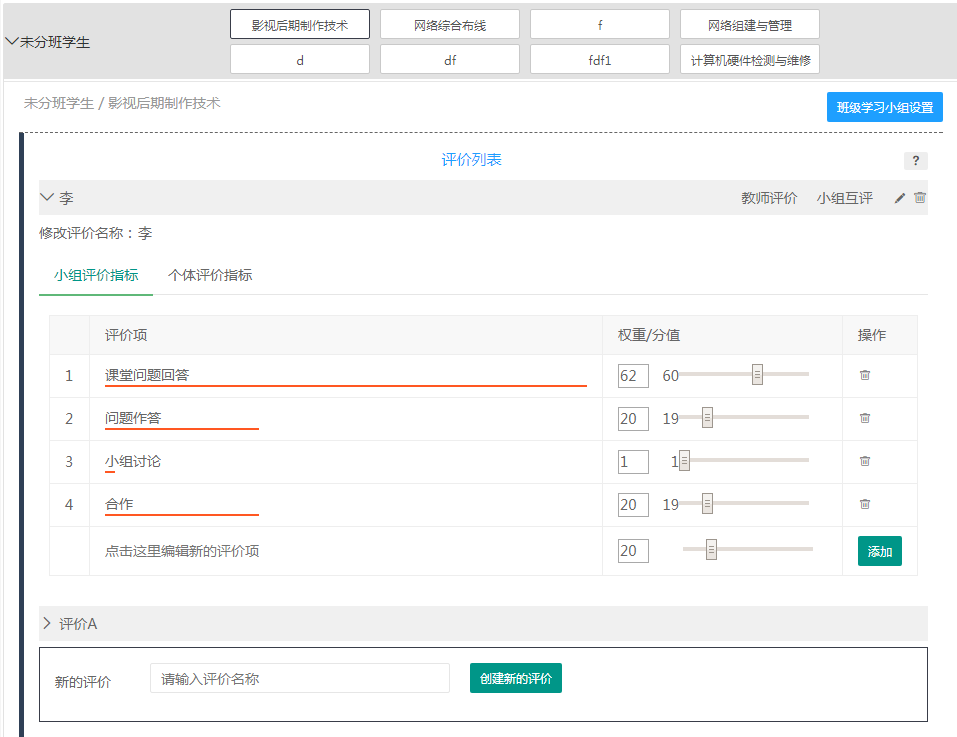
(图3-9-1)
3.9.2 小组的设置
小组是是根据班级,根据教授的课程,将学生划分为不同的学习小组。也就是说学习小组是和班级和课程相绑定的。同一个班级,课程不同,需要设置不同的小组。
点击班级“学习小组设置”可以打开设置的界面,如下图。界面在设计上采用“所见即所得”的设计思路。
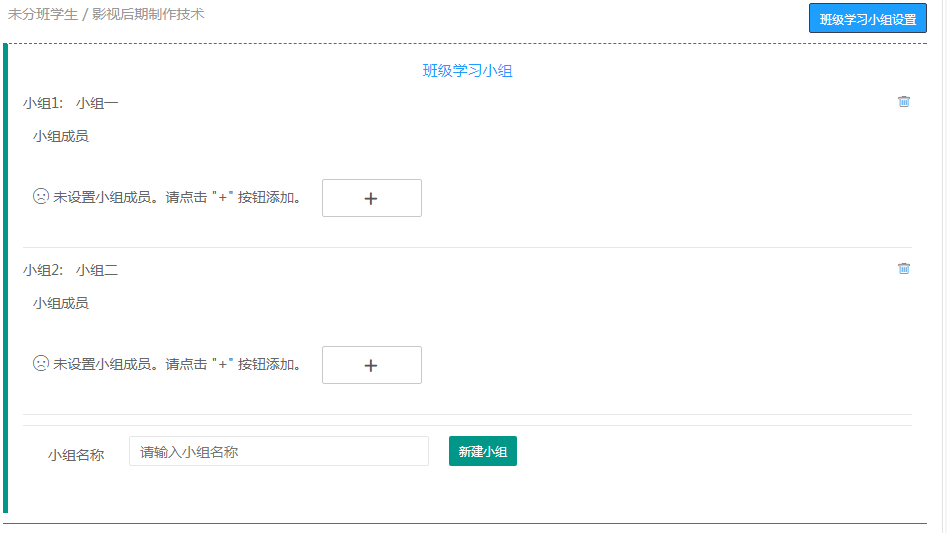
(图3-9-2)
在输入框中输入小组名称,然后点击回车或者点击“新建小组”按钮,即可保存。点击 “+” 号可以将班级的学生加入小组,再次点击学生的姓名可将学生从小组移除。
3.9.3 评价标准的设置
标准采用将1-100范围内的数值作为标准的权重,系统自动将将其转化成百分制下的分数,简化了教师的按照百分制设置每个标准的分值的工作。为了形象展示各个标准的比重,系统以最高分值作为基数,其他标准的分值和其的比值构成横向简单的柱状图。
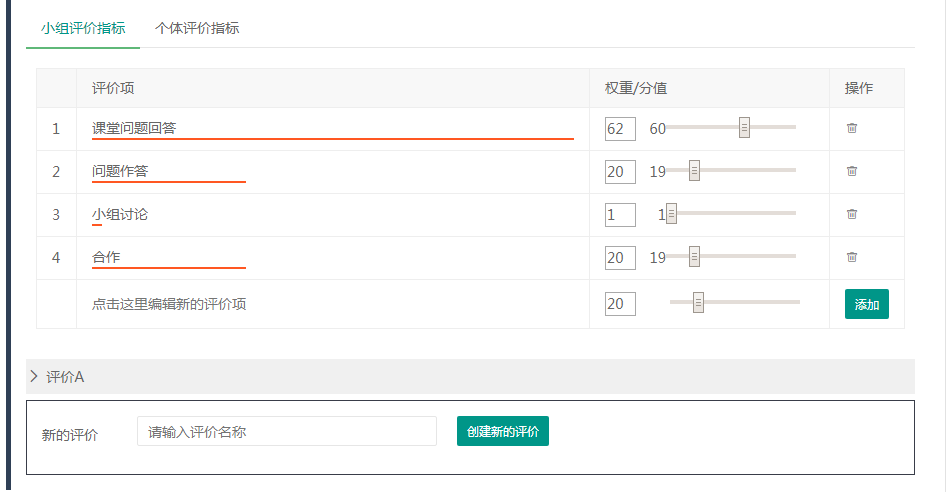
(图3-9-3)
3.9.4 小组评价和个人
小组分值分为教师评价和小组互评得分。教师可在该界面直接进行评价分值的操作。
界面具有自动刷新开关,开启后,可直接在页面看到小组互评的分值变化。

(图3-9-4)
个体评价只针对教师使用,其具有和小组评价不同的标准。具体分值构成可隐藏,便于教师比较学生的分值,绿色的柱状图表示学生的分值综合。

(图3-9-5)
3.10 考试练习
“考试练习”中可以查看考试列表以及新建/删除考试。
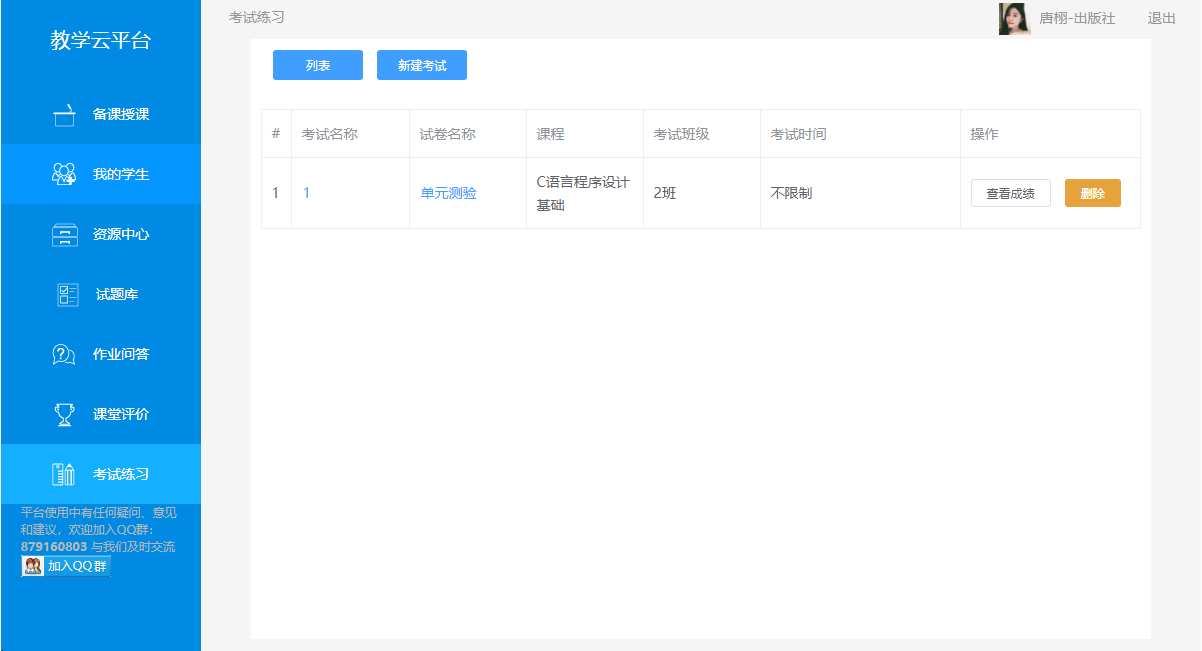
(图3-10-1)
点击“查看成绩”,可以查看该班级本门考试的成绩详情。
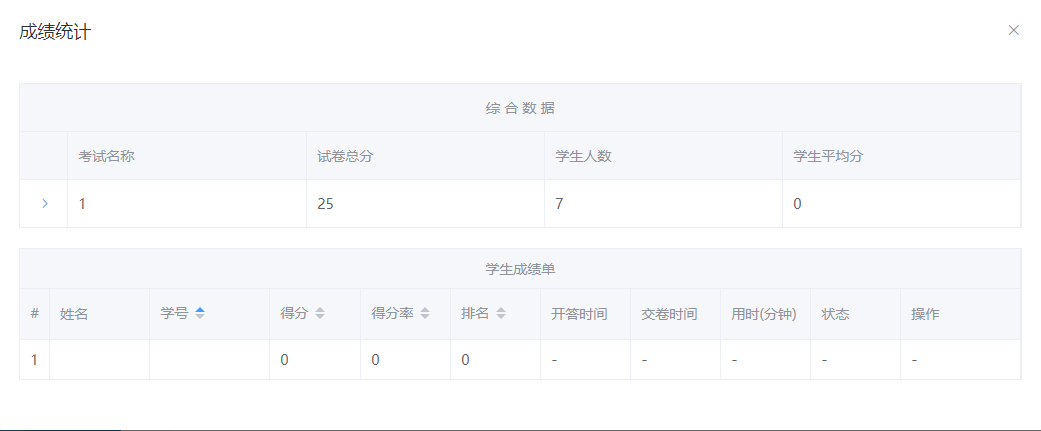
(图3-10-2)
点击“新建考试”,在弹出框里填写考试名称,选择作答班级和试卷即可创建一门新的考试。(试卷在“备课授课”板块进行创建,详情可参见对应说明)
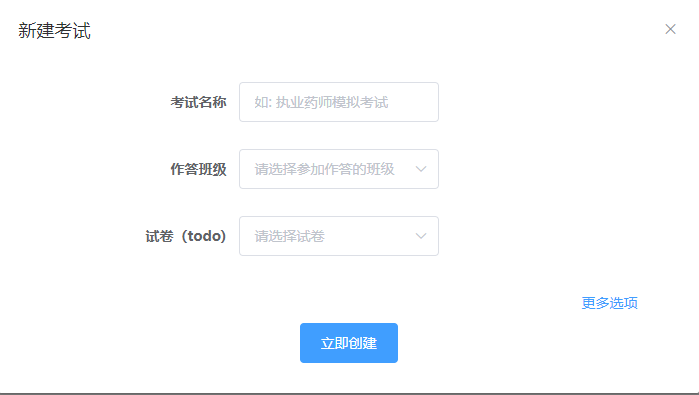
(图3-10-3)
3.11 个人中心
3.11.1 个人信息
个人信息:用于浏览教师个人信息,修改教师姓名和头像。如图3-11-1。
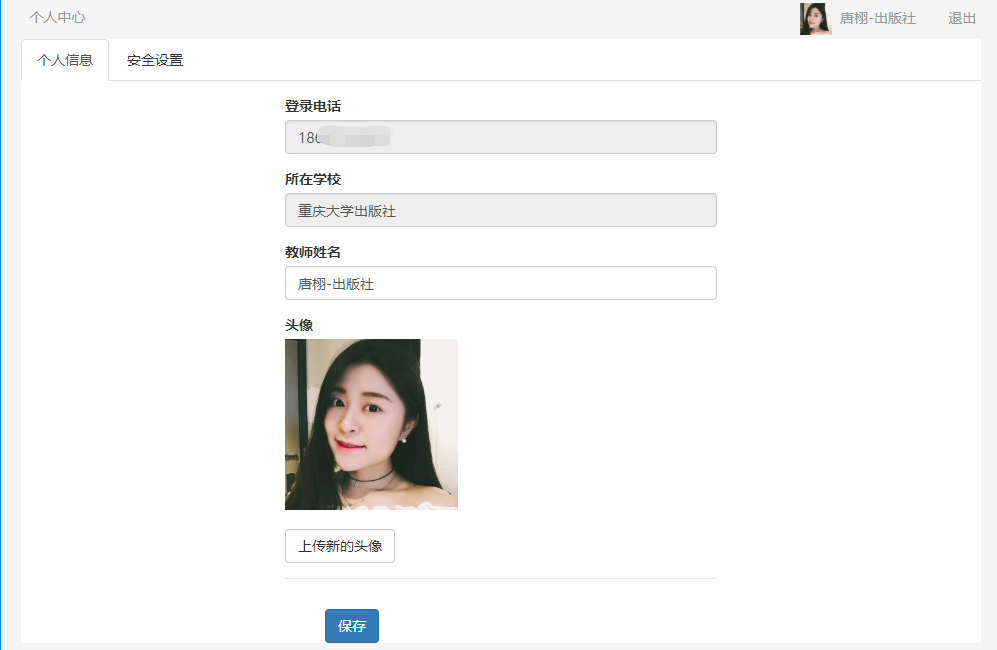
(图3-11-1)
3.11.2 安全设置
安全设置用于教师修改登录密码,如图3-11-2。
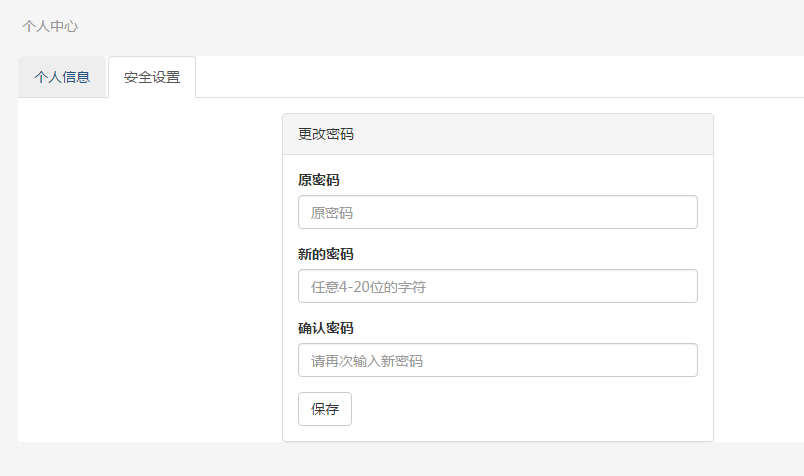
(图3-11-2)
四、技术支持
在使用的过程中,如果有任何问题、意见和建议,欢迎与我们联系。
客服热线:023-65493979
技术支持邮箱:tech@dipub.cn
技术支持单位:重庆大学电子音像出版社有限公司